WindowsのHyper-Vの機能の設定についてまとめます。
Hyper-Vとは
Hyper-Vとは何か。
これは、Windows PCで使える仮想環境です。
1つのPC上に、仮想デスクトップを複数作成が可能です。
Windowsの機能なので、Macでは使えません。
仮想デスクトップと聞くと、Virtual Boxをご存じの方も多いかもしれません。
最近(2022年10月時点)Virtual Boxの7.0 バージョンが出たとかいう話です。
がしかし、私はHyper-Vを入れていきます!!
スポンサーリンク
Hyper-Vの注意点
注意点と言いますか、
Hyper-Vを使う際、Windows OSのバージョンが関係してきます。
Hyper-Vを使える条件は、
Windows のPro版であること!
Windows10でもWindows11でも、ProのOSでないと使えません。
一般個人向けのOSはだいたい、Windows 10 HomeとかWindows 11 Homeといった
Homeバージョンが一般的です。
Pro版にするにはどうすればよいのか。
それは、Homeをバージョンアップ(追加料金)します!
ですので、お金をかけたくない方は、Virtual Boxとかで頑張ってください💰
個人的にVirtual Boxは操作がどうしても慣れないので、Microsoftの安定性を選んだという感じです。
Hyper-Vの設定方法
Windows 11もWindows 10とほぼ操作は同じです。
先ほどのようにWindows 11 HomeからProにバージョンアップしましたが、それだけでは動きません。
Hyper-Vを使うには、設定が必要です。
Windows ボタンを押し、「Windowsの機能の有効化または無効化」を開きます。
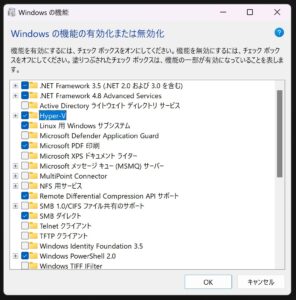
そこで、Hyper-Vにチェックをします。(デフォルトではオフになっている)
また、Pro版になったので、
サンドボックスもついでに有効化しておきました。
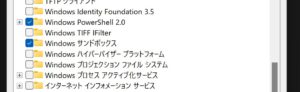
そして、OKを押すと再起動するので注意です。
OKを押します。
Microsoft公式によると、PowerShellのコマンドでも設定できるみたいですね、かっこいい🙂
再起動後、Hyper-Vが使えるようになっているか確認です。
先ほどのWindowsの機能の有効化または無効化のツールを見るのも1つです。
が、Windowsボタンで「Hyper-V」で検索します。
そうすると、Homeバージョンでは出てこなかったツールが出てきます。
「Hyper-Vマネジャー」と「Hyper-Vクイック作成」が出てくると思います。
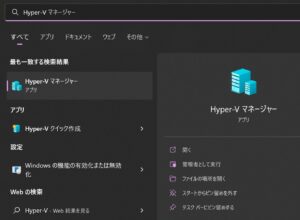
これで設定は完了です!
スポンサーリンク
まとめ
はじめはとっつきにくいですが、入れてしまうとVirtual Boxより使いやすいので楽しいです。
また、仮想デスクトップについての記事も書こうと思います。
Windows Home の時にもHyper-Vのチェックボックスが押せるようになっている(WSLのため?)ので、
はじめは混乱していましたが、なんだかわかってきました。
他にも機能はありますが、Pro版にするのにも1万円くらいかかるので、
Virtual Boxも参考にしていただければと思います。
誰かの参考になれば幸いです。
ご覧いただきありがとうございました。
Alkamilian
最新記事 by Alkamilian (全て見る)
- アホ毛はギャッツビー(Gatsby)で直せ - 2024-04-18
- 日本人注意:Tinderのステータスが英語と日本語でほぼ真逆になっている - 2024-04-13
- ターキッシュエアラインズがくそ人種差別(Racist)過ぎた話 - 2024-04-04