
こんにちは。
今回は、AutodeskのSketchbookの塗りつぶし機能について書いていきます。
塗りつぶし、イラストを描く上では絶対必要になってくる機能ですね。
では行きましょう。
スポンサーリンク
塗りつぶし機能(ソリッド)とその他の違い
Sketchbookの塗りつぶし機能は大きく分けて3種類あります。
ソリッド
ソリッドは単色のカラーで塗りつぶす機能です。
リニア
カラーで塗りつぶす際に、色のコントラストを付ける機能がある。
放射状
中心から外側に向かって色のコントラストが付いている塗りつぶし機能。
今回は、その中で一番メジャーなソリッドの塗りつぶしの方法を離していきます。
塗りつぶし機能の使い方
塗りつぶしツールはキャンバス上部のツールバーの左から2番目のものになります。
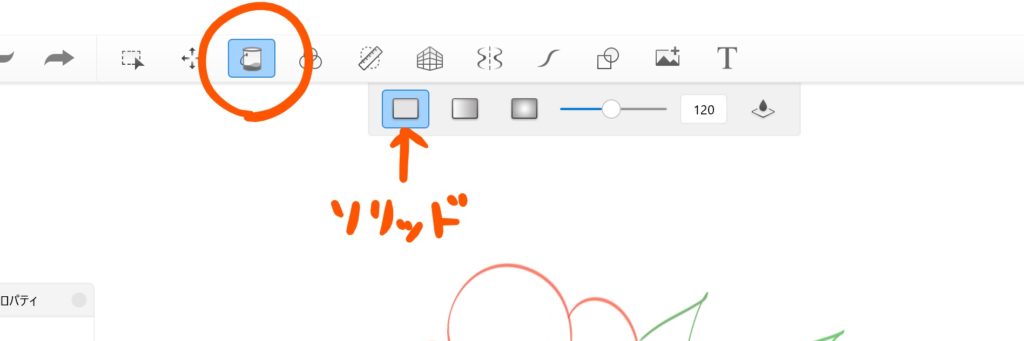
例えば、花に色を塗っていきたいと思います。
まずは線で、絵を描きます。
先ほどのペンキのアイコンからソリッドを選択します。
カラーエディタで塗りたい色を選択します。
そして、絵の色を付けたい部分に、ペンかマウスで触れます。
そうすると、色が付きます。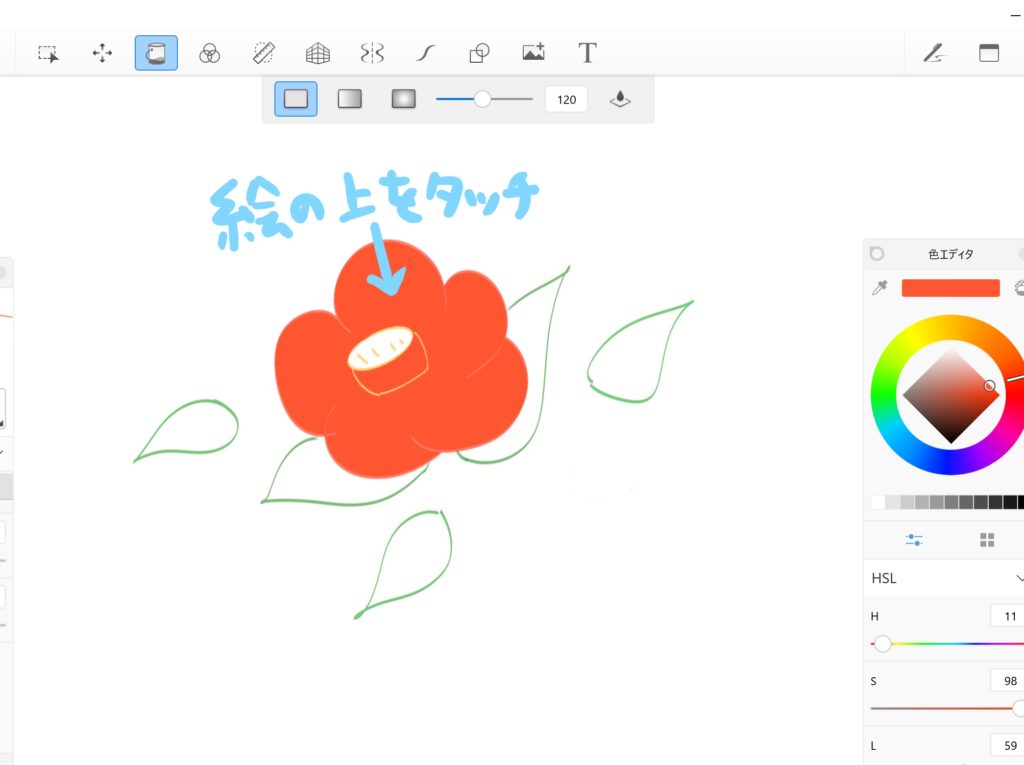
一瞬で色が付きました。
私は、塗りつぶしたい所を、一生懸命手で塗っていた恥ずかしい過去がありますが、もうおさらば。
勿論、カラーを替えれば、葉っぱなども色を付けられます。
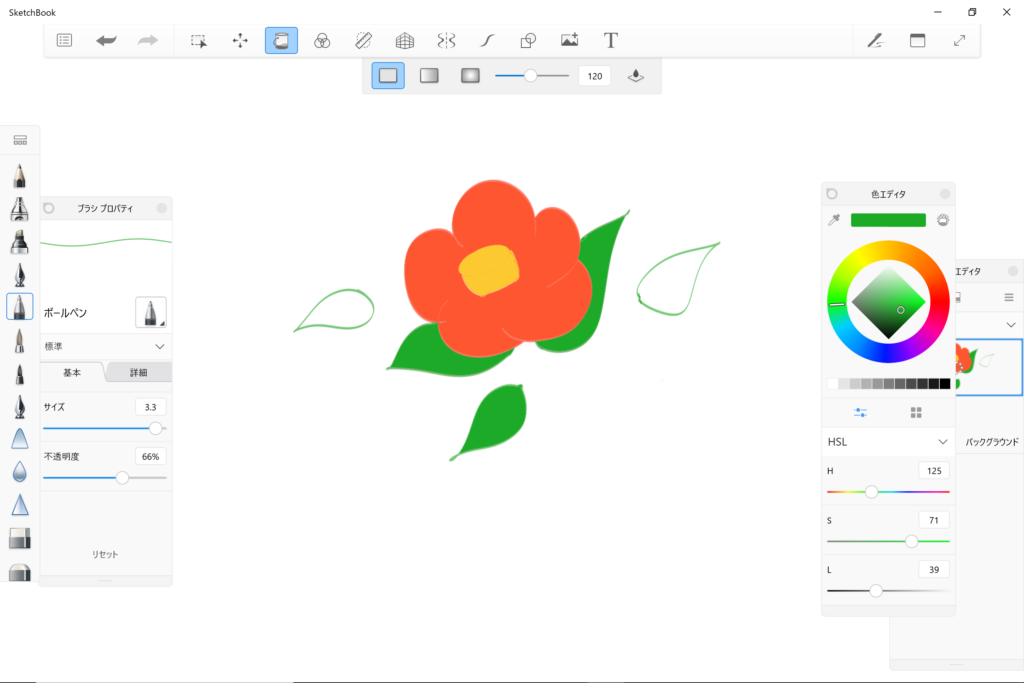
とても簡単でした。
スポンサーリンク
ただ、これには注意点がありますので最後まで読んでください。
注意点
ここで、塗りつぶしの際の注意点が2つあります。
ペイントの線が繋がっていること
やってみれば分かります。
なので、もし、このように葉っぱの部分に隙間が少しあったとしましょう。
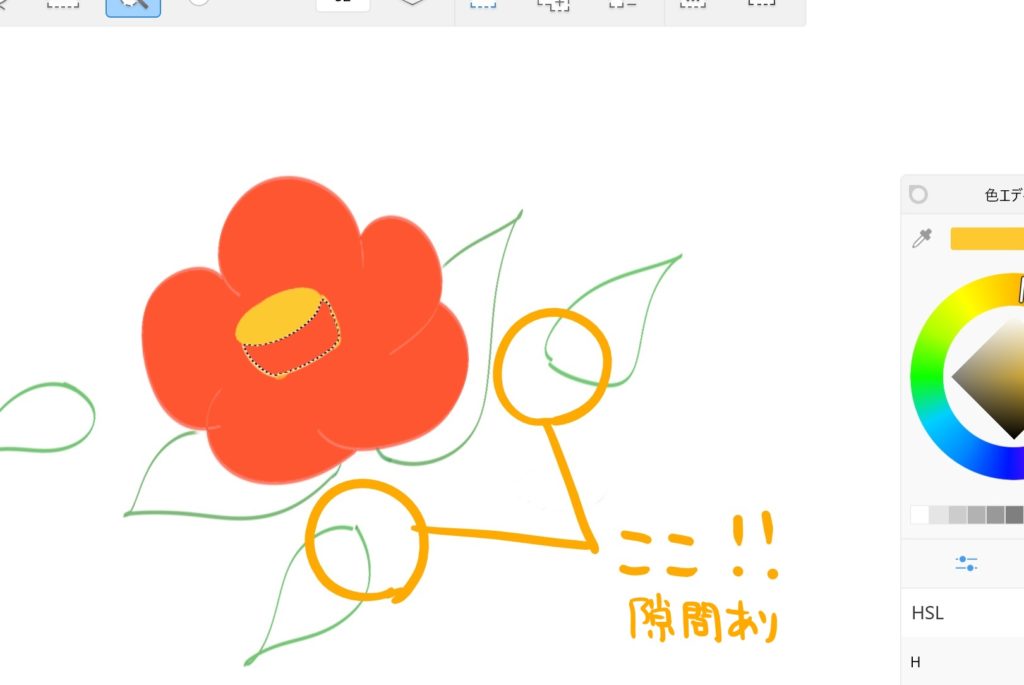
塗りつぶしは塗りつぶしなので(意味が分からない)、
線で囲われた部分にカラーを落とせば、その範囲しか塗りつぶせません。
その通りです。
しかし、線が囲われていなかったら、絵の具はどうなるでしょうか・・・。
線から漏れますよね、、。
なので、こうなります。
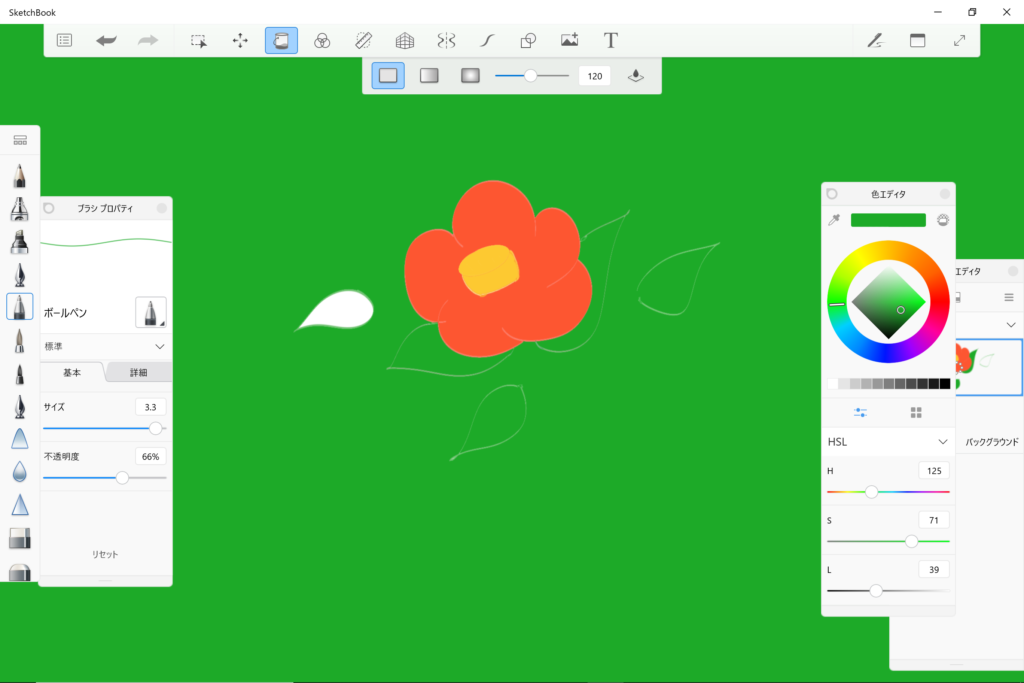
大惨事ですよ。
気を付けましょう。
塗りつぶす範囲を選択していること
次の次くらいで詳し話をする予定ですが、
ソリッドを選択したはいいが、塗りたい場所に塗れない時があるのです。
どういうことか。
先ほどの花の絵を例にすると、
↓中央の黄色を塗りたい時、
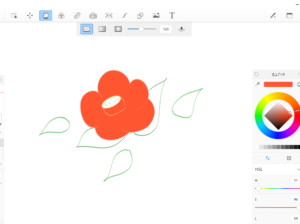
カラーを黄色に変更し、花の中央部分をタッチすれば塗りつぶせると思いますよね。
しかし、タッチするとこうなります。
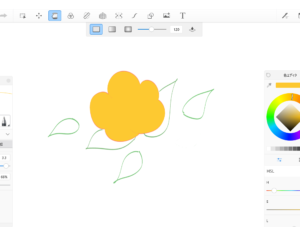
違うよー。
なんでそうなるのー。
なぜなら、花びらを赤色で塗りつぶし、選択されている部分がまだ花びらのままだからです。
中央部分のみを選択してないことが原因ですので、下のように中央部分のみを選択した状態で塗りつぶします。
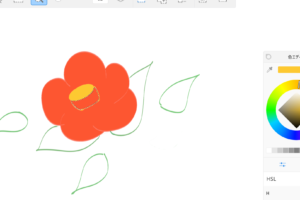
この選択方法が分からない方は、次の次の記事で書くはずなので、しばしお待ちを。
ちゃんと対応策はあります。ご安心を。
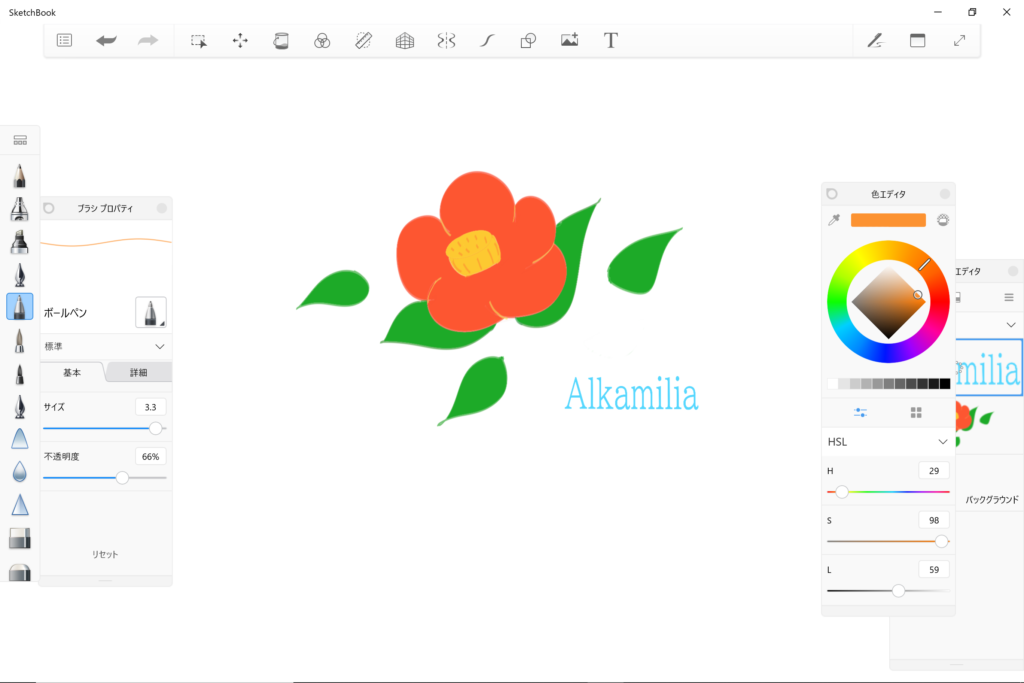
とりあえず、今回はこれで終了です。
塗りつぶし(ソリッド)はどうでしょうか。使えそうでしょうか。
楽しいですが、慣れるまでは少し苦戦するかもしれません。
私のを参考に頑張ってみてください。
次回は他の塗りつぶし方法と、そのまた次では重要な選択方法をお話予定。
ご覧いただきありがとうございました。
スポンサーリンク
Alkamilian
最新記事 by Alkamilian (全て見る)
- Google Gemini Proのトライアルの解除方法 - 2025-07-28
- メルカリ転売の通報方法(ちいかわハッピーセット転売ヤーを通報) - 2025-07-19
- 掃除機の購入で苦戦したので使える掃除機をまとめる。 - 2025-05-03