
こんにちは。
前回、Sketchbook(Autodesk)の塗りつぶし機能を1つお話しました。
塗りつぶし機能は3種類あるということで、
今回は前回の残りのリニア、放射状という塗りつぶし機能についてお話します。
スポンサーリンク
リニアの塗りつぶしの方法
リニアという機能はどういうものかと言うと、
塗りつぶしの色にコントラストを付けるものです。
そして、コントラストも様々な色を混ぜ合わせてコントラストを表現することも可能です。
立体感を出したいものなどの塗りつぶしに効果的です。
まず、使い方をざっと説明します。
色を決める
塗りつぶす時、ソリッドの時時は色を選択してから、塗りつぶしたい部分をペンやマウスでタップして色を置きました。
しかし、リニアの場合は、逆です。
まず、塗りたい部分をペンかマウスでタップします。
そうすると、〇丸が3つ出てくると思います。
初期設定では黒と白になっていると思います。
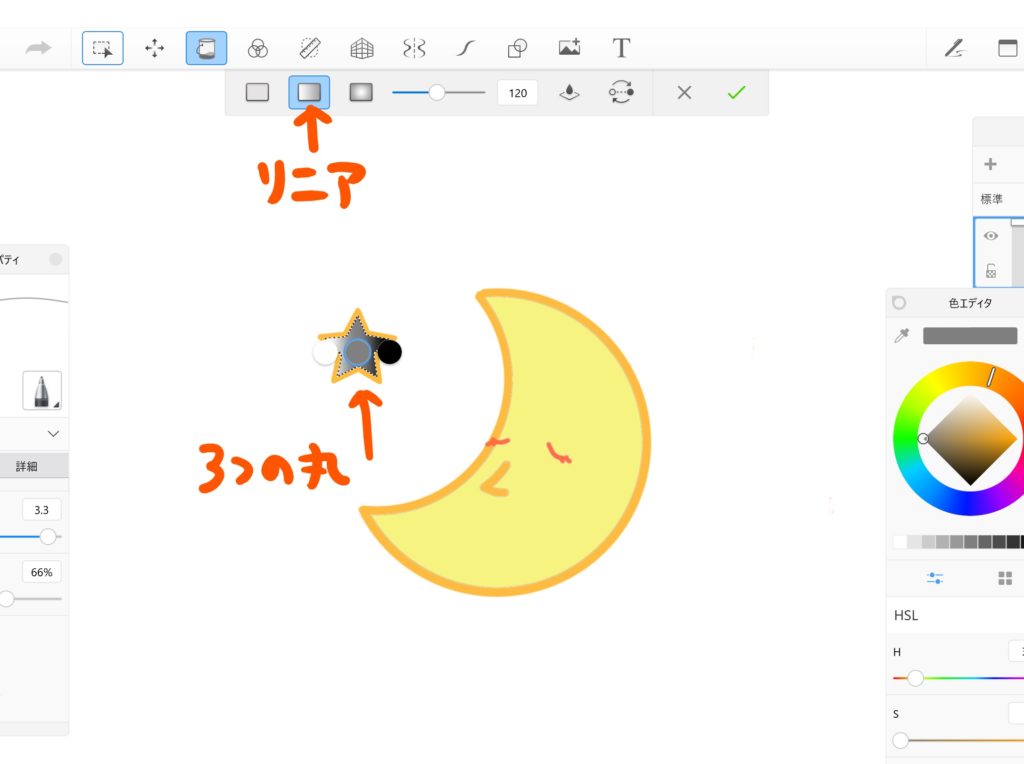
それぞれの丸をタッチし、好きな色をタッチすると色が替わります。
片側は白でも良いですし、別の色でコントラストを付けたい場合は別の色に替えてください。
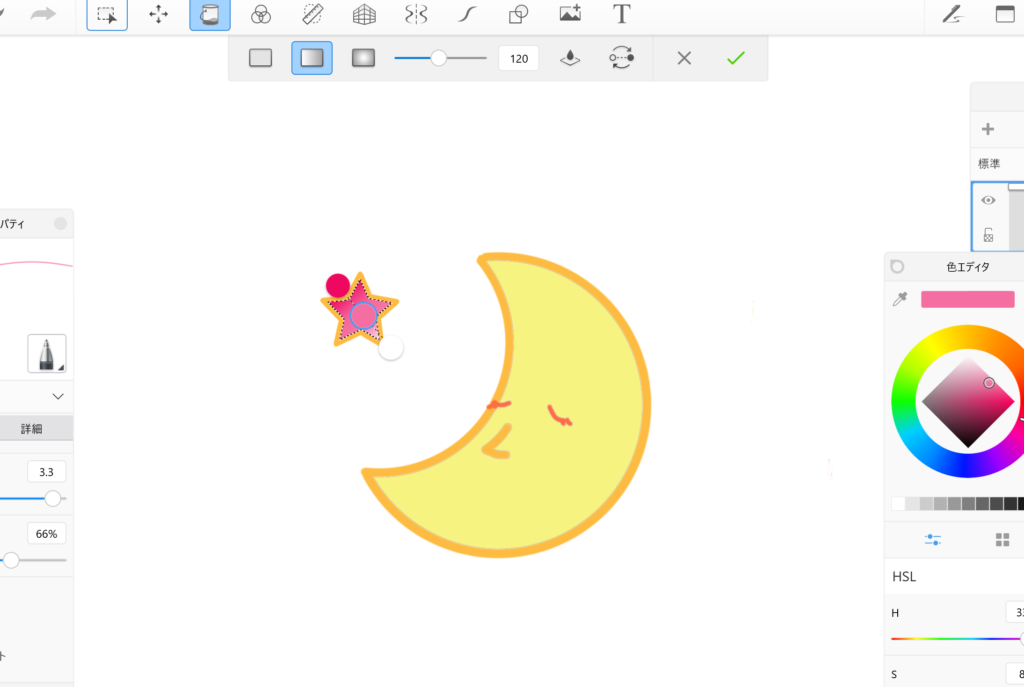
コントラストを決める
塗りつぶすものが、小さなオブジェクトの場合、3つの丸はかなりの近距離にあると思います。
それらは動かせますので、3つの丸を移動してみましょう。
しかし、丸を動かすと、同時にコントラストも変わりますので注意してください。
丸を伸ばしたりしたりして調整しましょう。
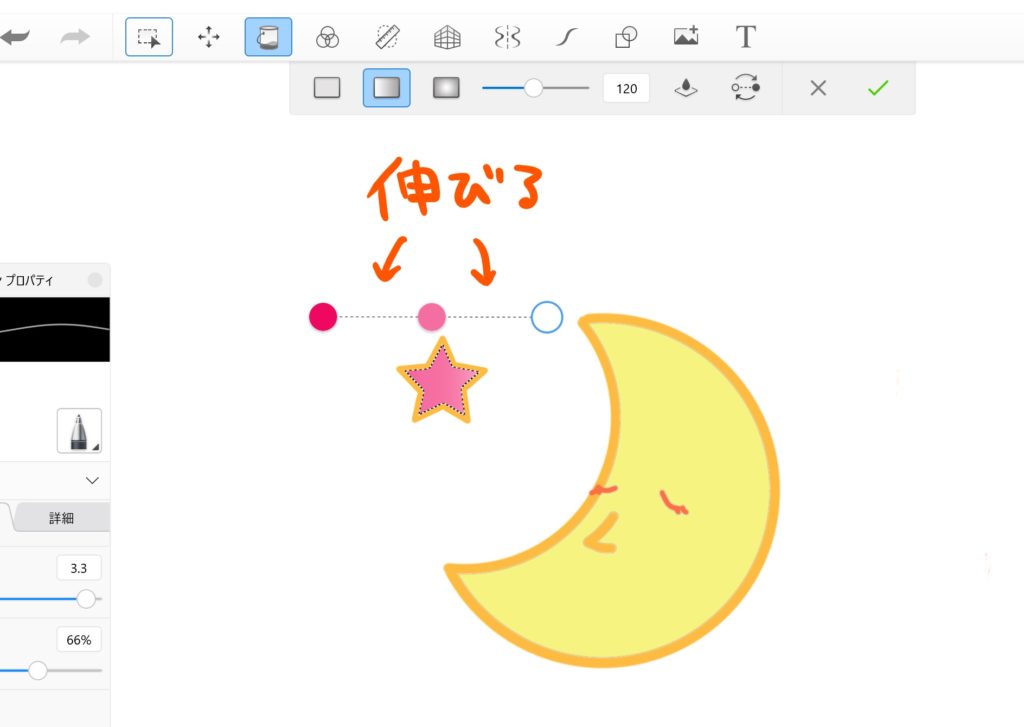
スポンサーリンク
放射状の塗りつぶしの方法
続いて、放射状の塗りつぶし機能を説明します。
場所はリニアの右のマークです。
これは、カラーのコントラストが中央から放射線状に広がって表現されるものです。
先ほどのリニアと同様、3つの丸が出てきます。
それらを調整して塗りつぶしができます。
背景など大きいオブジェクトの塗りつぶしに効果的です。
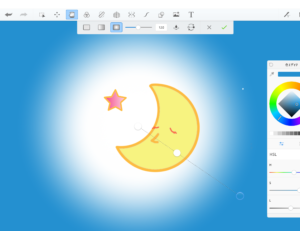
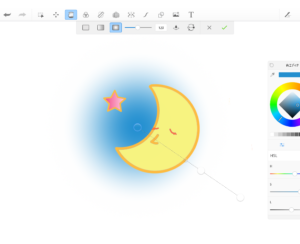
こんな感じに仕上がります。
おまけ
これまでのお話通り、リニア、放射状の2種類の塗りつぶしを使う時は、3つの丸が出現します。
しかし、小さなオブジェクトにコントラストを付ける時、
正直3つも丸が要らない!っていうことが起きてきます。
そんな時、2つの丸にできないかなぁ、、
できるんです。
真ん中の丸をドラッグして、線上から離します。
そうすると、丸が消えます。
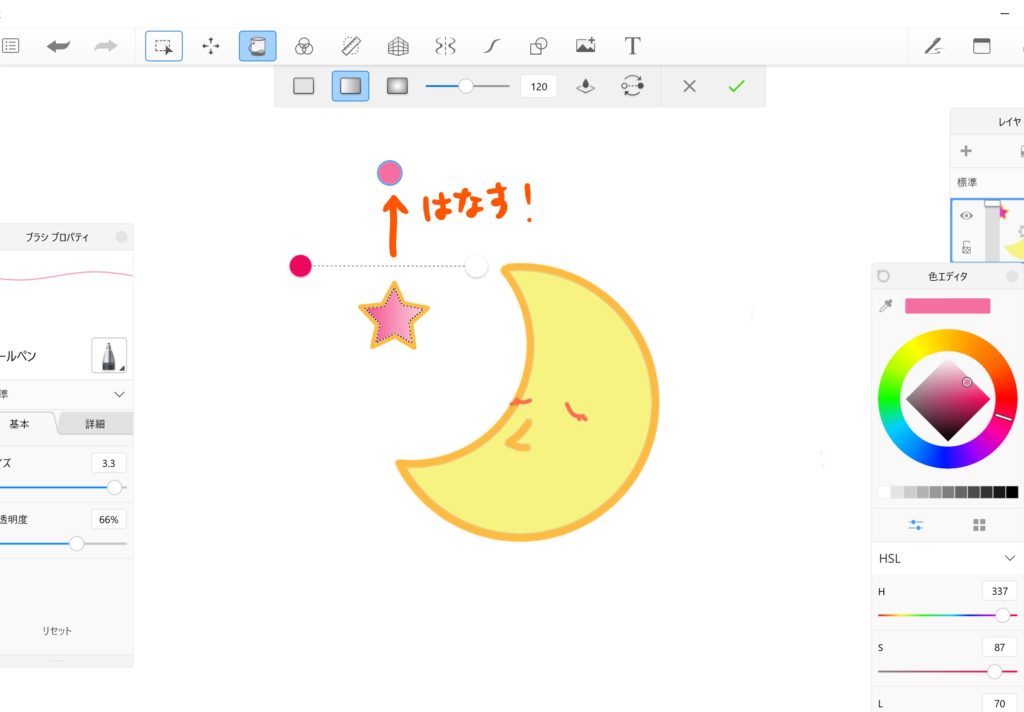
簡単。これで、2種類の色のコントラストができます。
使ってみてください。
以上が、リニア、放射状の塗りつぶし機能の使い方でした。
一度使ってみると楽しかったりします。
塗りつぶし機能は以上になります。
その他、細かい機能が付いているのですが、気が向いたら書いていこうと思います。
ご覧要ら抱きありがとうございました。
スポンサーリンク
Alkamilian
最新記事 by Alkamilian (全て見る)
- アホ毛はギャッツビー(Gatsby)で直せ - 2024-04-18
- 日本人注意:Tinderのステータスが英語と日本語でほぼ真逆になっている - 2024-04-13
- ターキッシュエアラインズがくそ人種差別(Racist)過ぎた話 - 2024-04-04