こんにちは。
今回はSketchbookのルーラーの使い方のお話です。
ルーラーとは
ルーラーとはなにか。英語で言うと、ruler。
そう、定規のことです。
キャンバス上で直線を描きたい時、これが非常に良いです。
なぜかというと、Sketchbookの定規には特徴があるからです。
定規が長い!
定規が長いというより、端がない定規なのです!
キャンバスの隅の方まで定規を使えます。
なんて素敵な。
そして、
透明な定規!
定規って色とかキャラクターの柄とかがあると、紙面上の字や線が隠れて線が引きにくくなることがあります。
しかし、Sketchbookは優秀。
スケルトンの定規です。透明!
そしてもう一つが、
曲線も描ける!
そう、曲線も描ける定規なのです。
もうぶっ飛んでますよ、、。
好きです。
これは後程、お話します。
ルーラーの使い方(直線を描く)
早速ルーラーの使い方です。
ルーラーのアイコンの場所は画面上部のツールバーにあります。
定規っぽいアイコンがあると思います。
そこを押すと更にツールバーが開きます。
一番左が直線の定規です。
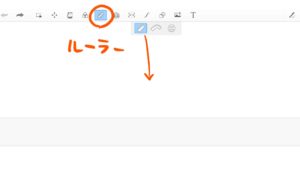
ペンを近づけると、定規に沿って線が描けます。
描いてみると気づくと思いますが、
この定規の上側と下側どちらでも線が引けます。
この数cmの太さのリボンですが、役割は全く定規と同じです。
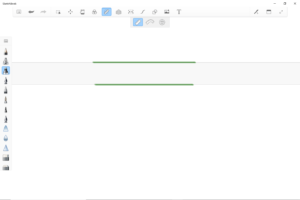
しかし、逆を言えば、定規の上に線を描くことはできません。
では、定規の上らへんに線を描きたい時、
どうするか、
定規を動かしましょう。
動かし方は、定規の上を長押ししながら上下に移動します。
簡単。
縦の直線を書きたいんだけど、、、
そんな時はどうするか。
定規を動かしましょう!
動かし方は、指2本を使って1点を軸に定規を回転させます。
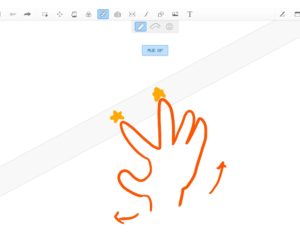
そして、手で定規を動かす時の注意点があります。
下手くそだとキャンバスが動くどういうことかと言いますと、
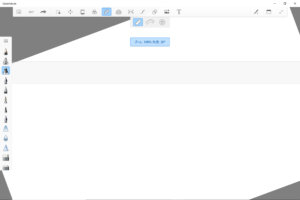
↑こういうことです。
私も何回かに1回くらいは定規でなくキャンバスの角度を変えてしまっている時があります。
また元に戻せば良いんですけどね。
直線の描き方はとりあえず、こんな感じです。
ルーラーの使い方(曲線を描く)
定規で曲線を描くとはなんぞや。
冒頭でも言いましたが、
ぶっ飛んでる機能です。
早速、何なのか説明します。
定規ツールバーの横には定規が曲がった形のマークがあります。
それを使います。
選択すると、山の形をした定規が現れます。
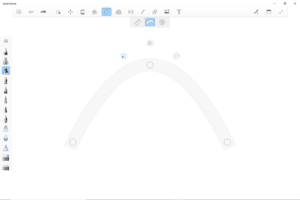
山の形なんでわざわざ描かないわよ!とか言わないでください、、
これも動かせるのですから!
3つの丸があると思います。
それをドラッグすると自由自在です!
自由自在という言葉はこれのために生まれたようなもの。
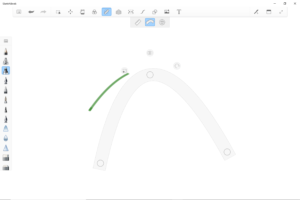
この丸を動かすことで、定規自体も巨大化できますし、逆に縮小化もできます。
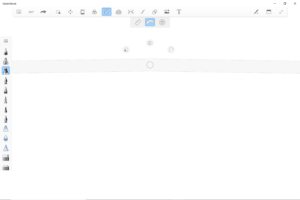
↑左右に引っ張るか、中央を下げるとここまでは広がります。
※直線にはなりません。
これを使って書いてみたおにぎり
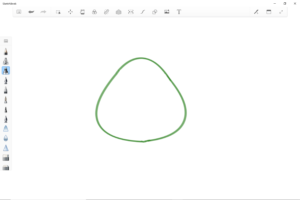
適当、、笑
でも非常に滑らかに描けます。
素晴らしい機能。
是非使ってみては?
最後のやつはまた書きます。
ツールに興奮して夜も眠れなくなってしまうもの。
では、また今度。
ご覧いただきありがとうございました。
Alkamilian
最新記事 by Alkamilian (全て見る)
- アホ毛はギャッツビー(Gatsby)で直せ - 2024-04-18
- 日本人注意:Tinderのステータスが英語と日本語でほぼ真逆になっている - 2024-04-13
- ターキッシュエアラインズがくそ人種差別(Racist)過ぎた話 - 2024-04-04