こんにちは。
お久しぶりにSketcbookのHow toを更新です。
先日、試験勉強でなかなか更新できませんでした。
では書いていきます。
スポンサーリンク
楕円ツールの使い方
まず、楕円ツールがある場所ですが、
前回ルーラーの使い方を書きました。
そのツールバーと同じ場所に楕円ツールはあります。
そこをクリックすると楕円ツールが出てきます。
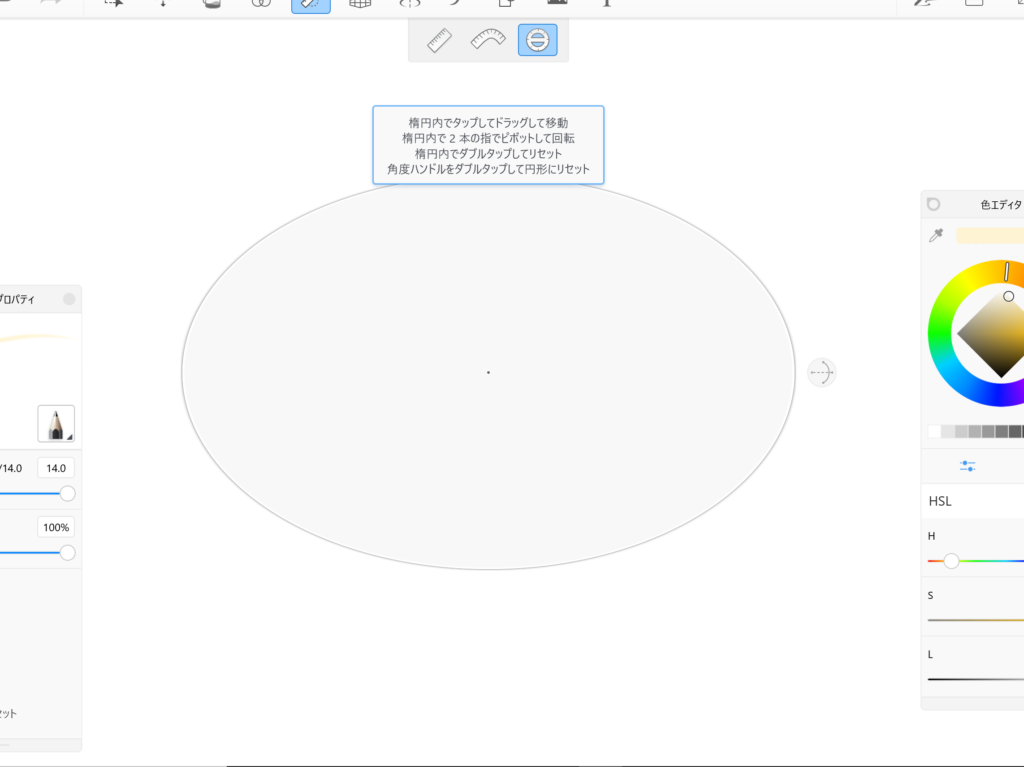
図形が出てきたときに説明書きが出てくると思うので、
それを見ながら操作していただいて構いません。
楕円ツールを見た時に2つマークが右と上にあると思います。
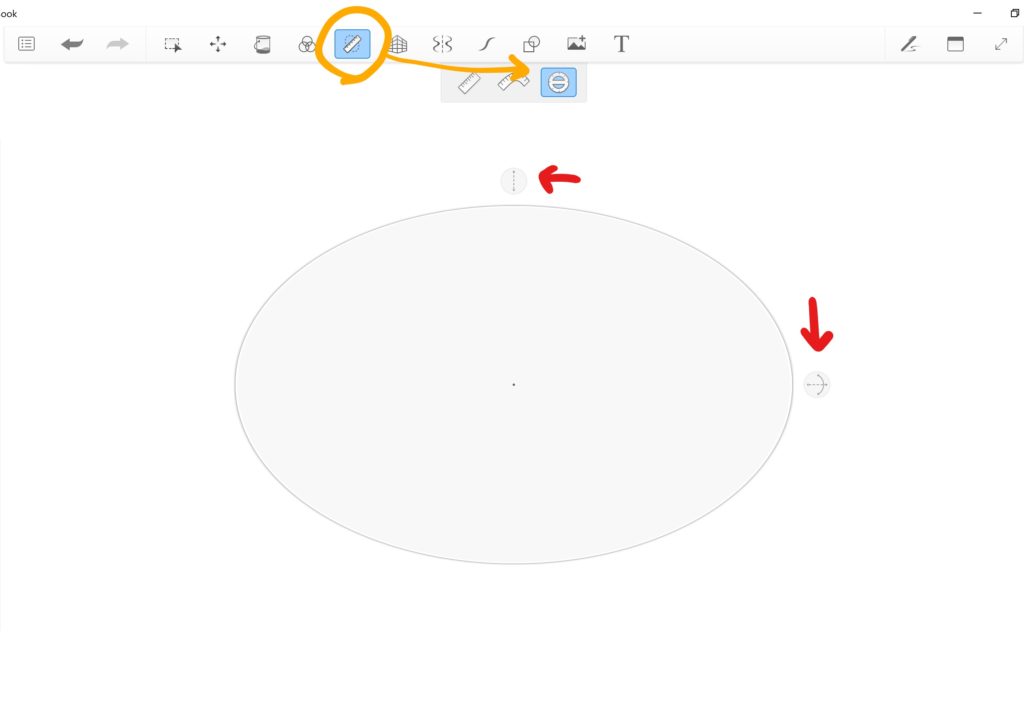
これらの使い方をまず説明します。
右のマーク
これは、楕円の回転、大きさを調整できます。
ドラッグしながら上下に動かすと、楕円が回転します。
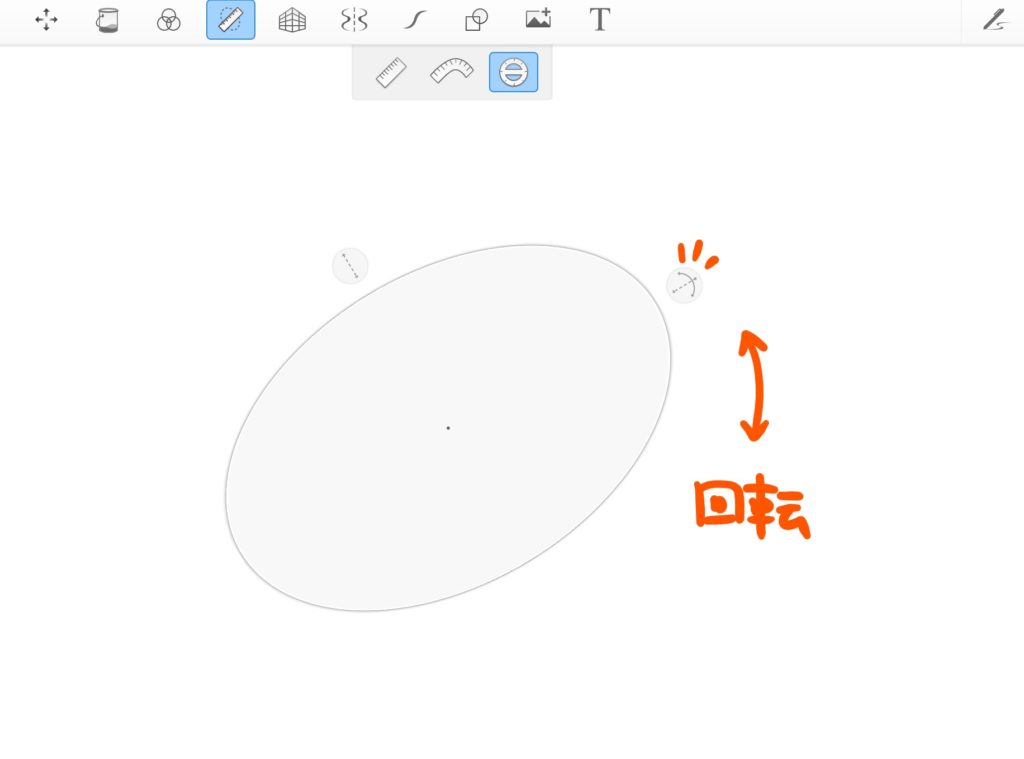
また、ドラッグしながら左右に動かすと、大きくなったり小さくなったりします。
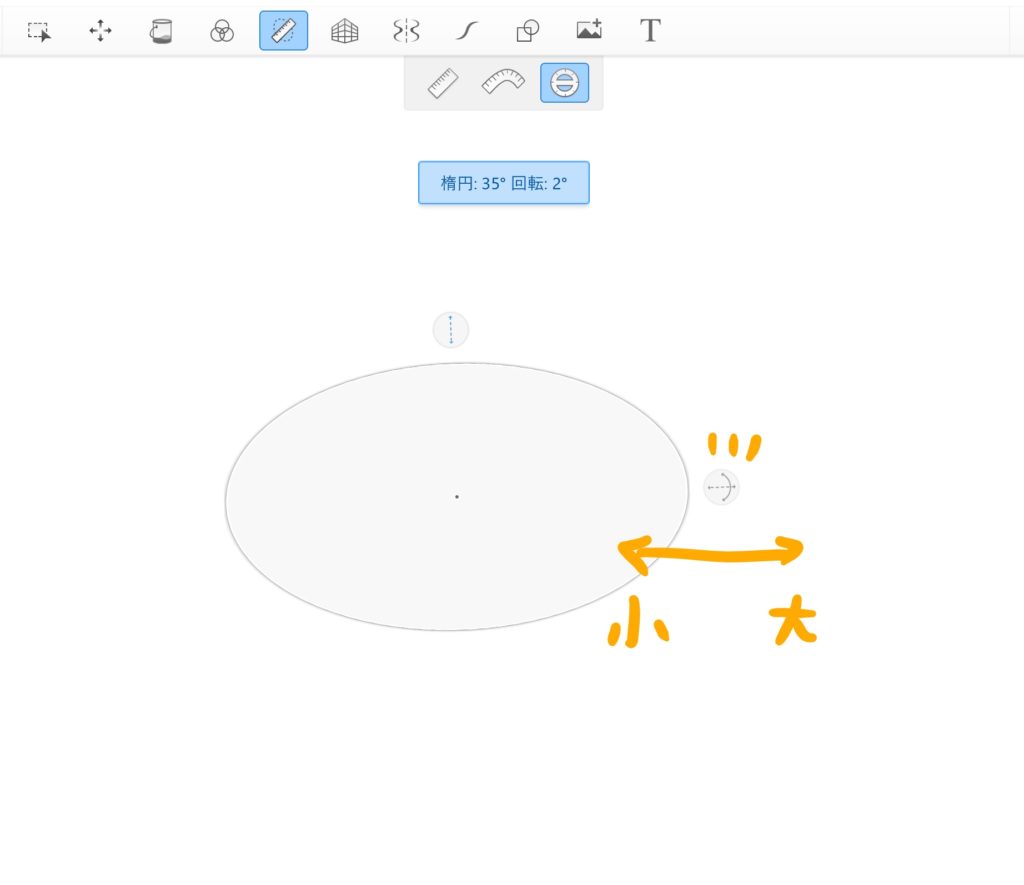
上のマーク
これは、楕円の形を変えることができます。
上下に動かして細い楕円にしたり、逆円に近い丸い楕円にしたりできます。
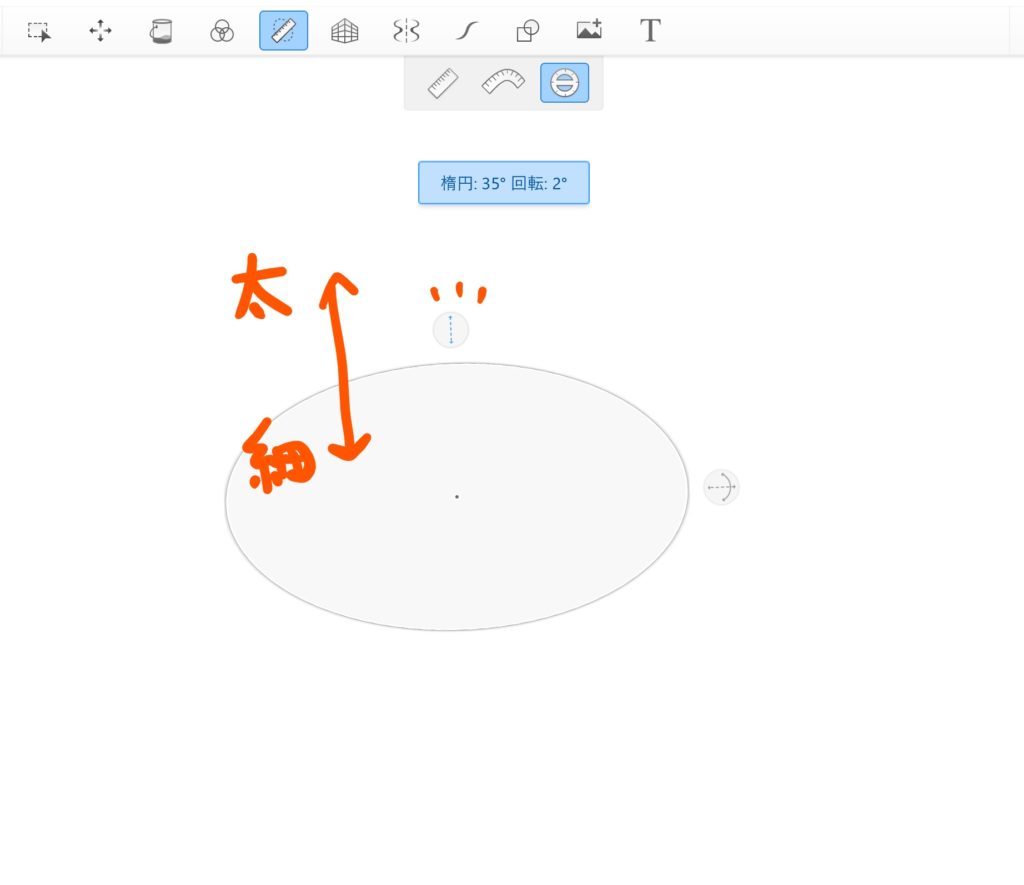
自由自在です。
楕円ツールで円を描く方法
楕円ツールは、楕円だけではなく、”円を描く”ことができます。
これがこのツールのできるところです。
どうしてかと言いますと、
以前の記事で、図形ツールの丸と四角を描くツールの話をしました。
ならば、それで円も描けば良いのでは?
と思うのですが、それができないのです。泣
正確な円を描くには、今回のツールが必須です。
さて、その使い方です。
とても簡単です。
楕円ツールが出てきたところで、
先ほどの、上にあるマークをダブルクリックです。
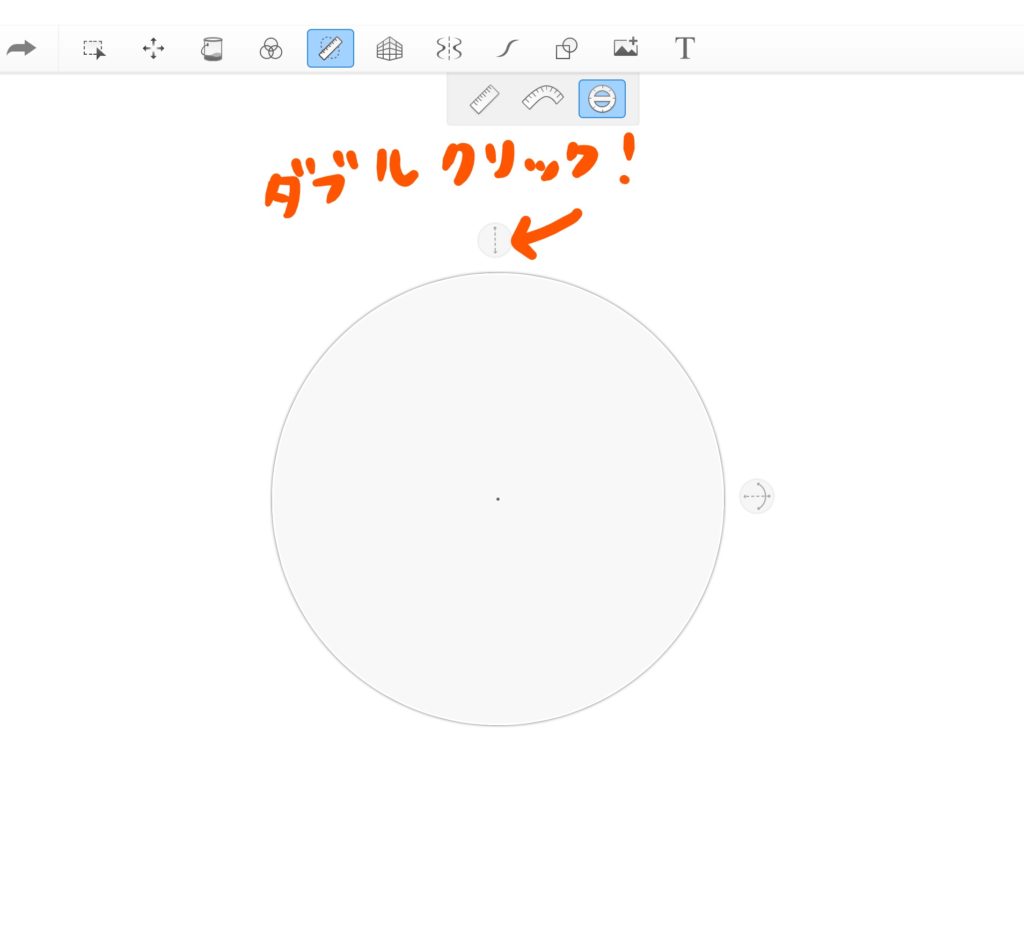
円になりました。
大きさは先ほどと同じで、右のマークを左右に動かして調整可能です。

スポンサーリンク
線の引き方
楕円ツールの使い方について興奮して話していましたが、
肝心の線の引き方についてお話していませんでした。
線の引き方は、ルーラーと同じで、
楕円の線の周りを、カーソルかペンでなぞるだけです!
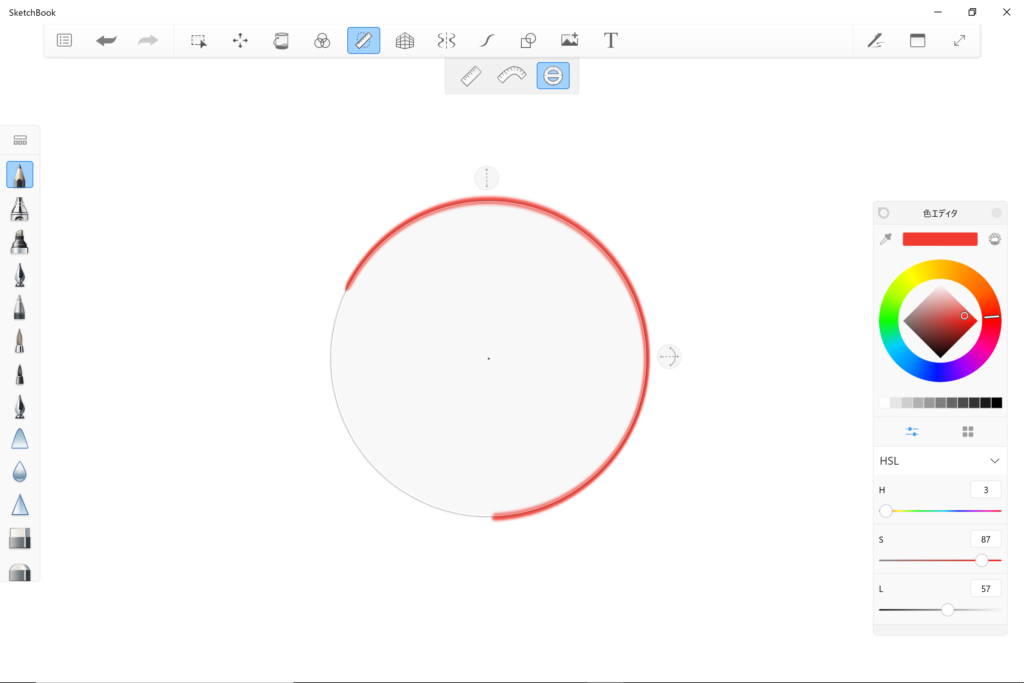
簡単です。
ただ、注意点は、ルーラーと同じように、楕円の上には色や線を描くことはできません。
なので、描きたい時は、楕円ツールを一度閉じましょう。
丸や四角を描く図形ツールはドラッグを離した瞬間に線が引けますが、
楕円ツールはあくまで、ルーラーツール。定規なのです。
円を描くツールがないと思っていましたが、ここにあったのは安心です。
私も最近気づいた機能だったので、個人的には感動しています。
イラストなどの参考になれば幸いです。
ご覧いただきありがとうございました。
スポンサーリンク
Alkamilian
最新記事 by Alkamilian (全て見る)
- アホ毛はギャッツビー(Gatsby)で直せ - 2024-04-18
- 日本人注意:Tinderのステータスが英語と日本語でほぼ真逆になっている - 2024-04-13
- ターキッシュエアラインズがくそ人種差別(Racist)過ぎた話 - 2024-04-04