
こんにちは。
前回、画像の取り込みについて記事を起こしました。
その応用方法があるのですが、その前には、レイヤーを使える必要があります。
それについて今回は記事にします。
Moonさんchannel : Sketchbookの使い方 レイヤの使い方 20
目次
スポンサーリンク
・レイヤーとは
Sketchbookでイラストを描く上で必要になっていくのがレイヤーです。
レイヤーとは、絵の層のことを言います。
この概念が有るのと無いのとでは、だいぶ絵の描き方が変わってきます。
デザイナーの方や絵を描く人はよくご存じと思います。
江戸時代の版画はまさにレイヤーを使った絵画の手法です。(厳密には少し違う)
書こうとしている1つの作品の、一部分一部分を何枚もの紙に分けて書きます。
それらを最終的に重ね合わせることで、最終的な1つの絵を作り上げます。
Sketchbookでもそれができます。
これの利点は、細かい部分の修正が楽なことです。
例えば、人の絵を描く時に、
顔の色を塗ってしまって、その後に目を描いたけど、失敗した時に、修正するのは難しいですよね。
しかし、輪郭だけ、目だけ、鼻だけのパーツごとに別の紙に書いていたら、
もし、目が失敗しても、目を描いていた紙を書き直せば他の部分は直さなくて良いですよね。
なんとなく感覚は分かったでしょうか。
レイヤーとはそんな感じです。
では、一度触ってみましょう。
・レイヤーの使い方
百聞は一見に如かず。なので、
使い方の説明をします。
レイヤーの追加方法と注意点
レイヤーは右上の「UI切り替え」を開きます。
レイヤ エディタをクリックします。
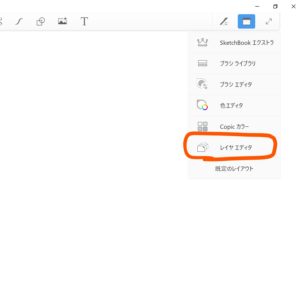
そうすると、レイヤエディタが現れます。
新規レイヤーを作成するときは、左上の「+」をクリックします。
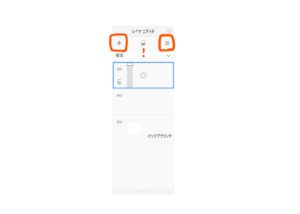
これでレイヤーが1つ追加されます。
簡単。
しかし、ここで注意点。
真ん中のフォルダマークは触らない!!
フォルダマークとは、画像の「+」マーク(新規レイヤー)の右にあるものです。
よっぽどのことがない限り、不用意に押してはいけません。
なぜなら、それは、クリアボタンだからです。
それを押すと、選択していたレイヤーに描いていたものがすべて消えます。
白紙になります。
恐ろしすぎるボタンが押しやすいところにありました。
これを知らずに押してしまい、レイヤーが白紙になりました😭
なので、これだけは気を付けましょう。
レイヤエディタの動き方
レイヤーを追加したら、そのままキャンバスに描いていけばよいです。
なので、とりわけ難しい動きをする必要はないですが、
レイヤエディタでできる操作方法があるので説明します。
レイヤエディタは、ブラシライブラリの時と似た動かし方をします。
選択されているレイヤーに点々の〇があると思います。
その円の近くを長押しします。
そうすると、8個のツールがちょこっと出てきます。
そこでマウスを離してしまうと、8個のツールマークは消えます。
なので、長押しのまま、選びたい方向に線を引っ張ります。
8個のツールがレイヤーに対して行う動作は、時計回りに
・ゴミ箱
・レイヤーの名前
・すべてのレイヤーを結合
・下のレイヤーと結合
・ロック
・インビジブル(非表示)
・複写
となっています。
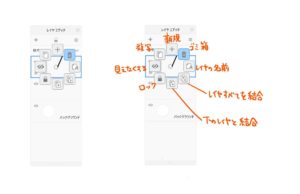
私が何気に好きなのは、レイヤーの名前を付けることができることです。
なぜなら、レイヤエディタは結構小さいのです。
なので、絵を描いている時は、名前があるとすぐに見つけられます。
レイヤーの順番の替え方
レイヤーは絵の層のことです。
なので、下にあるレイヤーは上のレイヤーに隠れた状態で見えます。
重なっている部分は上にあるレイヤーが優先されます。
その順番を替える時の話をします。
スポンサーリンク
例えば、四角と星の図形が、四角を上にして描かれていたとします。
しかし、その星☆を上にしたい場合を考えます。
まず星☆のレイヤを選択します。
そして、レイヤエディタのところは触れないように、レイヤーの右側を長押しします。
そのまま上の四角のレイヤの上までドラッグします。
そうすると、レイヤの順番が逆になる瞬間があります。
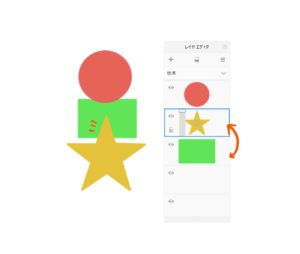
それで完了。
星が四角の上にきました。
レイヤーを見えなくする方法
レイヤーを見えなくする方法とは何か。
それは、レイヤーを非表示にするということですね。
どういう場面かと言われると、状況によりますが、
絵のバランスを確認したい時などに、
レイヤーを削除してしまうのではなく、
一時的に非表示にしておくことができます。
方法は、
・レイヤエディタから非表示にする。
・レイヤエディタ上の目玉マークを押す。
これは、後者が使いやすいと思います。
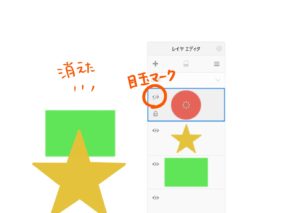
レイヤーを結合する方法
レイヤーは最大20個まで作れますが、
レイヤーの数が多ければ多いほど、修正などの時に見つけにくくなります。
最終的には1つの作品になるのであれば、できたレイヤーから結合してしまえば、見やすくなります。
そのため、途中でレイヤーを結合していっちゃえば良いや。
と思われるかもしれません。
結合していくのは構いませんが、注意点。
一度結合したレイヤーは元に戻せません。
ということ。
Sketchbookで描いた絵は、結合しなくても、絵としての書き出しはできるので、
結合して戻せなくなるリスクを抱えてまで、結合機能を使う必要はありません。
一応、結合の説明をします。
スポンサーリンク
結合の方法は2種類あります。
① 選択したレイヤーと下にあるレイヤーを結合する。
② 全てのレイヤーを結合する。
これらを実行するには、先ほどのレイヤエディタの点々8個のツールの右下(すべて結合)又は、下(直下のレイヤーと結合)のツールを使います。
あるいは、右上の3本線のマークから操作します。
スポンサーリンク
レイヤーの不透明度を変える、見えなくする
さっき、レイヤーを非表示にしたじゃん。
いやいや、違うやつがあるのです。
レイヤーそれぞれの左側に四角いバーみたいなのがあります。
実は、これで、レイヤー上の絵の不透明度を変えることができます。
先ほどの図形の画像では、赤い丸の図形がありました。
あれの不透明度を変えます。
バーを下にすればするほど、不透明度が下がり、レイヤー上の絵が薄くなります。
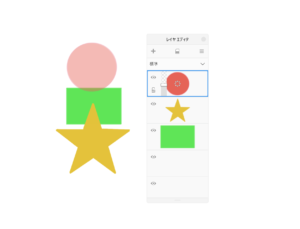
この不透明度を0%まで下げると、レイヤーは見えなくなります。
これでも非表示にできます。
あくまでコントラスト調整のツールと思っておいていただければ良いと思います。
レイヤー操作は実は奥が深いです。
クリアボタンが近くにあったりするので、操作をする際は注意は要りますが、慣れると面白い機能ではあります。
今後、自身の絵を参考にした記事でレイヤーの使い方をもっと分かりやすく説明したいです。
次回はこれを応用した内容を書きます。
長い説明でしたが、ご覧いただきありがとうございました。
スポンサーリンク
Alkamilian
最新記事 by Alkamilian (全て見る)
- Google Gemini Proのトライアルの解除方法 - 2025-07-28
- メルカリ転売の通報方法(ちいかわハッピーセット転売ヤーを通報) - 2025-07-19
- 掃除機の購入で苦戦したので使える掃除機をまとめる。 - 2025-05-03