
こんにちは。
これまでSketchbook(Autodesk)のHow to記事を書いてきて大変なことに気づいたのですが、
「肝心のSketchbookの保存方法や新規作成について書いてないじゃないか!」
保存と新規作成なんて簡単でしょう?
と思うかもしれませんが、
Sketchbookは少し特殊な部分がありますので、注意点などをお話したいです。
スポンサーリンク
新規作成の方法
新規作成自体は至って簡単です。
まず、メインメニューを開きます。
メインメニューは上部のツールバーの一番左にあるアイコンです。
これを開くと一番上に新しいスケッチがあります。
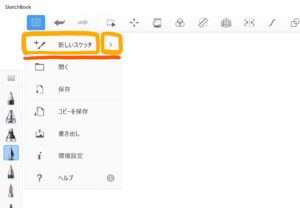
この新しいスケッチボタンを押す時に、注意です。
新規作成ボタンは左側と右側に分かれています。
左側の「新しいスケッチ」の文字の上を押すと、それまで開いていたキャンバスのサイズで新規のキャンバスが開きます。
「いやいや、サイズを替えたいんだよ!」と言う時は、
こちらのボタンではありませんので注意を。
右側の「>」のボタン
これが、キャンバスのサイズを選べる新規作成です。
余談
初めてSketchbookのアプリを開いたときは、既に新しいキャンバスが開いています。
これはフルサイズ(カスタム)になっていまして、
私のPCでは2736×1760ピクセルになっています。
大きさは約23×15㎝
私のPCのディスプレイに余白2㎝ほどの大きさになっていました。
これはお使いのディスプレイのサイズによって異なると思います。
スポンサーリンク
話を戻します。
別のサイズで新規作成したい際は、
右側の「>」矢印マークを押します。
リボンが出てきます。
A4、B4サイズなどが並んでいるので、お好きなものをそこから選びます。
サイズは全て、描く部分はそのサイズの余白2㎝くらい小さめのサイズ感と思ってください。
ピクセルのサイズについては、用紙サイズについて書かれた別のサイトを参照ください。
スポンサーリンク
カスタムによる用紙のサイズ設定
カスタムは、自分で好きなサイズにできるものです。
カスタムの数字の部分を変更し、好きな大きさに変更しましょう。
これでOKです。
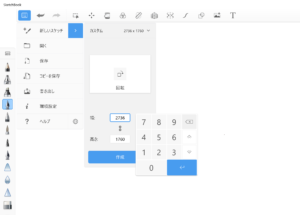
保存の方法
保存する際も、同様にメインメニューで行います。
Sketchbookの保存方法は3つあります。
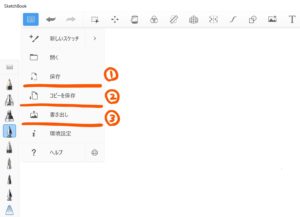
あくまで、Windowsでの保存形式の説明になるので、Macの保存形式については異なるかもしれません😥
①保存
これは、キャンバスのデータを保存します。
例えば、何かイラストを描いたとします。
「また後で、付け足したいから保存しておこう。」よくある状況です。
ここで注意です。
一度保存した後に、再度加筆してまた保存すると、その都度上書きされていきます。
何が言いたいかと言うと、
上書き保存してしまうと、前の保存したデータには戻せません。
当たり前だろう。笑
例えば、「下書きの絵」のデータをとりあえず保存した→ 「色を塗った絵」にした。→ 「保存」すると、上書きされます。
なぜなら、保存した名前が同じだからです。
もしも、「下書きの絵」と、「色を塗った絵」を別々に保存したいなら、
この「保存ボタン」は押してはいけません!🥲
②コピーを保存
上記のことから、
もし、途中書きの「下書きの絵」に加筆はしたいが、原画としての「下書きの絵」と「色を塗った絵」の両方を保存したい場合、、、
このコピーを保存を使うのです。
「下書きの絵」の状態で先ほどの「保存」ではなく、コピーを保存を押します。
そのまま保存ボタンを押すと、上書きされてしまいます。
意外と無意識に「保存」を押してしまいがちですので、面倒ですが、意識しましょう。
③書き出し
最後の書き出し。
これは、出来上がった作品(もうSketchbookで加筆しないイラスト)を1つの画像データとして書き出し保存するものです。
写真などのピクチャとして保存されます。
①②との違いは、
保存されたファイルを開いても、Sketchbookのアプリは開かないということ。
あくまで出来上がった一つの画像です。
保存方法はこの3種類があります。
おまけ
保存方法について少しおまけ小話です。
保存方法の違いはだいたいお分かりいただけたかと思います。
2点だけ小話です。
保存形式と容量について。
保存形式
先ほどの①~③の3種類の保存方法をそれぞれSample1、Sample2、Sample3とした時、
保存ファイルを見るとどうなるでしょうか。
こんな感じです。
(保存ファイルを小アイコンで見た時。)
①保存、②コピーして保存 はSketchbookのアイコンになります。
③書き出し 保存の場合は、画像ファイルのアイコンになっています。
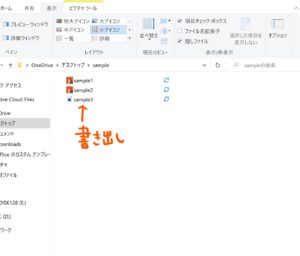
こういった違いになります。
容量
容量は、同じイラストを保存した場合、
①②は同じくらいで390KB。
③は80KB。
やはりアプリのデータで保存している①②の保存方法は、③書き出し保存の4倍くらい大きくなります。
仕方ないですよね。
その点は私も気をつけてファイル保存しています。
以上が、キャンバスの新規作成と保存の方法でした。
保存方法について、伝えづらさがあるので、混乱させてしまったらすみません。
気が向いたら記事を修正していきます。
どなたかの参考になれば幸いです。
ご覧いただきありがとうございました。
スポンサーリンク
Alkamilian
最新記事 by Alkamilian (全て見る)
- アホ毛はギャッツビー(Gatsby)で直せ - 2024-04-18
- 日本人注意:Tinderのステータスが英語と日本語でほぼ真逆になっている - 2024-04-13
- ターキッシュエアラインズがくそ人種差別(Racist)過ぎた話 - 2024-04-04