
こんにちは。
少し間が空いてしまいましたが、お久しぶりに続けます。
Sketchbook(Autodesk)イラストを描くだけのアプリとお思いでしょうか?
いやいや、写真やイラストデータなどの画像も挿入することもできます!
写真とイラストを同じキャンバスに描くことは可能です。
その方法を今日は説明します。
スポンサーリンク
youtube
Sketchbookの使い方13 「イメージを追加」の使い方
画像を挿入する方法
画像を挿入する時に使うツールボタンは、画面上部にあります。
右から2つ目、テキストツールの隣にあります。
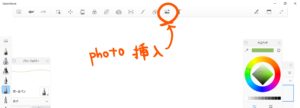
そこをクリックすると、フォルダが開きます。
そこからご自身の挿入したい画像を選択します。
そして、OKを押します。
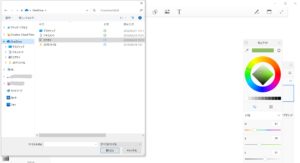
これで画像挿入は終了です。
簡単!
画像挿入後に起きる問題
画像挿入自体はとても簡単でした。
しかし、
ここで問題が起きます。
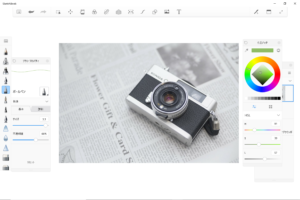
写真を挿入したは良いけれど、、、
画面に対して、画像が
大きい!
では、
小さくしよう!
画像の上でズームを使って、、、
できない!
キャンバスごと小さくなるではないか!
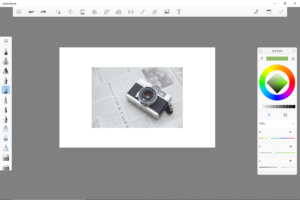
これなんですよね、問題は。。。
例えば、スマホのアプリなどで画像挿入した時は、
その瞬間に画像をピンチ(指で拡大、縮小)でサイズ変更し、
更には、位置調整までできますよね。
しかし、残念。
Sketchbookではなぜかそれができない。
有料版ならひょっとしたらできるかもしれないが、
無料版の今のSketchbookではできない!
でも、諦めるのはまだ早い。
次を読むと解決策が見いだせます!
挿入した画像の編集方法
Sketchbookで画像を挿入したけれど、大きさの調整ができない。場所の調整ができない。
それを解決する唯一の方法をご紹介。
その前に注意点。
面倒くさいです。
ガーン。
そんなに大量の画像をSketchbookアプリに挿入することはないかと思うので、少し手間だけど使ってみてやるか。
という余裕がある時には使ってみてください。
スポンサーリンク
切り取りを使う
切り取りは選択ツールを使いました。
選択ツールの使い方は以前記事を参考に。
私、つばきが考えた方法は、
「画像を選択ツールで選択し、切り取っちゃえばいいじゃん。」
てなことで、
選択します。
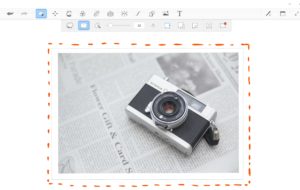
そして、右クリックは使えないので、
ショートカットキーを使います。
私はWindows派なので、「Ctrl +X」です。
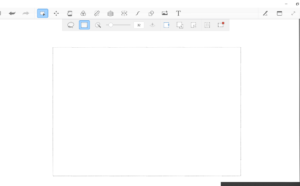
切り取り成功。
切り取った画像を貼り付ける
次は、先ほど切り取った画像を貼り付けます。
これもまた、右クリックは使えないので、
ショートカットキーを使います。
「Ctrl + V」
そうすると、同じ場所に画像が貼り付けられます。
先ほどと違うのが、次は、画像の編集が可能になります。
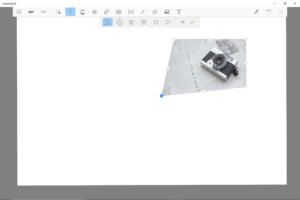
貼り付けると、
画面上部のツールが変換ツールに替わります。
これを使い、画像の大きさや、位置や、形まで、変更できます。
変換ツールの使い方は別記事を参照してください。Sketchbookで「変換」機能を使ってみる。
以上が、画像の挿入方法でした。
私は基本的に、画像を挿入する際は、切り取りで大きさ調整をします。
そこだけがやや不便なSketchbookさんと思います。
しかし、使いこなせば慣れます。
まだ、画像挿入、きっと問題が出てきます。
その続きについては次の次の回で記事に書いていこうと思います。
ご覧いただきありがとうございました。
スポンサーリンク
Alkamilian
最新記事 by Alkamilian (全て見る)
- Google Gemini Proのトライアルの解除方法 - 2025-07-28
- メルカリ転売の通報方法(ちいかわハッピーセット転売ヤーを通報) - 2025-07-19
- 掃除機の購入で苦戦したので使える掃除機をまとめる。 - 2025-05-03