
こんにちは。
今回のお題を見て思ったでしょう。
Magic Wandって何!?
意外と便利なMagic Wand、それについて今日はお話します。
スポンサーリンク
Magic Wandとは
この、名前だけ無駄にカッコいい機能は一体何かと言うと、
選択機能の一つです。
驚くことなかれ、
落胆することなかれ、
この機能が意外と使えるのです。
どんな時に使うかと言うと、例えば、
選択したオブジェクトを切り取りできる。
選択したオブジェクトを塗りつぶしができる。
文章だけでは漠然としてしまうので、その使い方について説明していきます。
Magic Wandの使い方
このMagic Wandのツールの場所はどこか。
2つ前の記事で、ラッソなどについて話しましたが、同じところにあります。
キャンバス上部の左にある選択ツールを押すと、
3つある内、一番右がMagic Wandです。
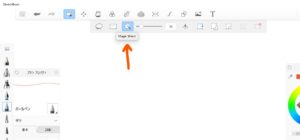
これをクリックします。
選択の仕方
選択の方法は非常に簡単です。
オブジェクトの上をタッチ(クリック)するだけ。
一瞬にして選択されます。
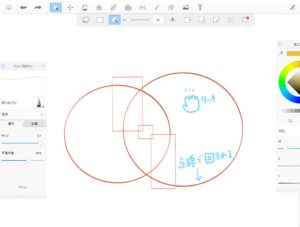
見えにくのですが、選択されると、点線が周りを囲みます。
ここで注意ですが、
1タッチで選択するのは、オブジェクト全体ではない。Magic Wandは線で区切られた部分を1か所として認識する。
言葉で表すの難しいのですが、
もし、円があり、その中央に線が1本描かれていたとしましょう。
もうそれは、Magic Wandでは半円としか認識されません。
円を選択したいならば、
Magic Wandを追加するか、中央の線を消すかする必要があります。
Magic Wandを追加する
Magic Wandの良いところがあります。
1ヶ所を選択するだけでなく、複数ヶ所を選べることです。
なので、先ほどの円の例が解決します。
ツールバーを見ましょう。
Magic Wandの右側を見ると、点線の四角に「+」がついているものがあります。
これを押すと、複数ヶ所を選択できます。
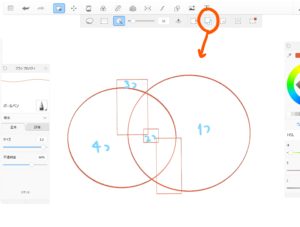
反対に、複数ヶ所を選んで、やっぱりこの部分は要らない。と言う時には、
「-」を押せば、その箇所だけ選択を外せます。
もしも、キャンバスに絵を描いていない場合は、キャンバス全体を選択してしまいます。
わざわざそんなことする必要は、ほぼないと思います、、。
スポンサーリンク
Magic Wandと塗りつぶし
ここまで、Magic Wandでの選択方法を説明しましたが、
それでどうするの。と思われたかもしれません。
よく使われる場面は、これです。
塗りつぶしです。
塗りつぶしの時にどうやって使うのかについて話します。
先ほどのように、オブジェクトの選択したい箇所をMagic Wandで選択したとしましょう。
その部分に色を塗りたい。
そんな時、どうするか、、。
選択した状態で、塗りつぶしツールを押すのです!
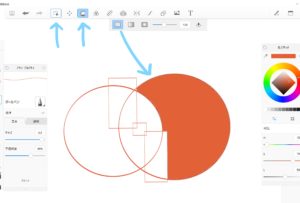
簡単。
ペンで塗り塗りしなくても良いのです。
そして、追加機能も使ってみましょう。
Magic Wandを追加機能で複数選択していれば、いろんな箇所を同じ色で塗りつぶすことができるのです。
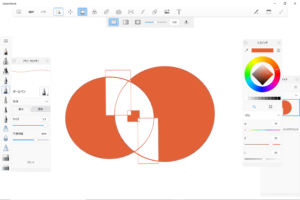
効率良いですね。
以上が、Magic Wandの使い方でした。
つばきはSketchbookを使い始めた時はこの機能を知らず、ずっと時間をかけて絵をフリーハンドで塗りつぶしていました、、、。
恥ずかしい、、。
この機能はだいぶ使えますので、使ってみてはいかがでしょうか。
言葉での説明が難しかったので、分かりにくかったらすみません。
ご覧いただきありがとうございました。
スポンサーリンク
Alkamilian
最新記事 by Alkamilian (全て見る)
- 掃除機の購入で苦戦したので使える掃除機をまとめる。 - 2025-05-03
- Windows でBonjourのエラーの対処法 - 2025-02-04
- トランプコインはどこで購入するのか - 2025-01-21