
今回タイトルにある内容で、一瞬迷った操作があったので記事にまとめます。
Teamsの投稿とは
まず、今回の話の対象は仕事でもよく使うTeamsのチーム投稿の話になります。
そしてこのTeamsは今やスマホでも使えますので、仕事の連絡チャットツールとしても頻繁に使われてるものです。
Teamsの言葉のやり取りは「チャット」と「チーム」の2種類があります。
その中でも「チーム」の投稿は、はじめは戸惑います。
なぜなら、タイトルがあるからです。
PCの場合の図を見てみてください。

これは「チーム」の投稿画面で、新しい投稿を記載するときに「件名」いわゆるタイトルが付きます。
内容はその下の「新しい会話を開始します。…」に記載することになります。
スポンサーリンク
スマホのチーム投稿のタイトル
では、スマホの場合を見てみましょう。
スマホはマウスも使えないので、操作はPCより不便になることは間違いないのです。
他のメッセージツールよりもできることが多いTeamsさん、スマホで代用する際の機能のボタン配置が若干変わります。🥲🥰
先ほどのPCのチーム画面と同様の表示ではあります。こちらに「メッセージ。」と打ってみます。

右向きの送信ボタンをタップするとどうなるでしょうか?
以下のようになります。
一見、別に何も問題ない投稿に見えますね。確かにこれでも問題はないのですが、
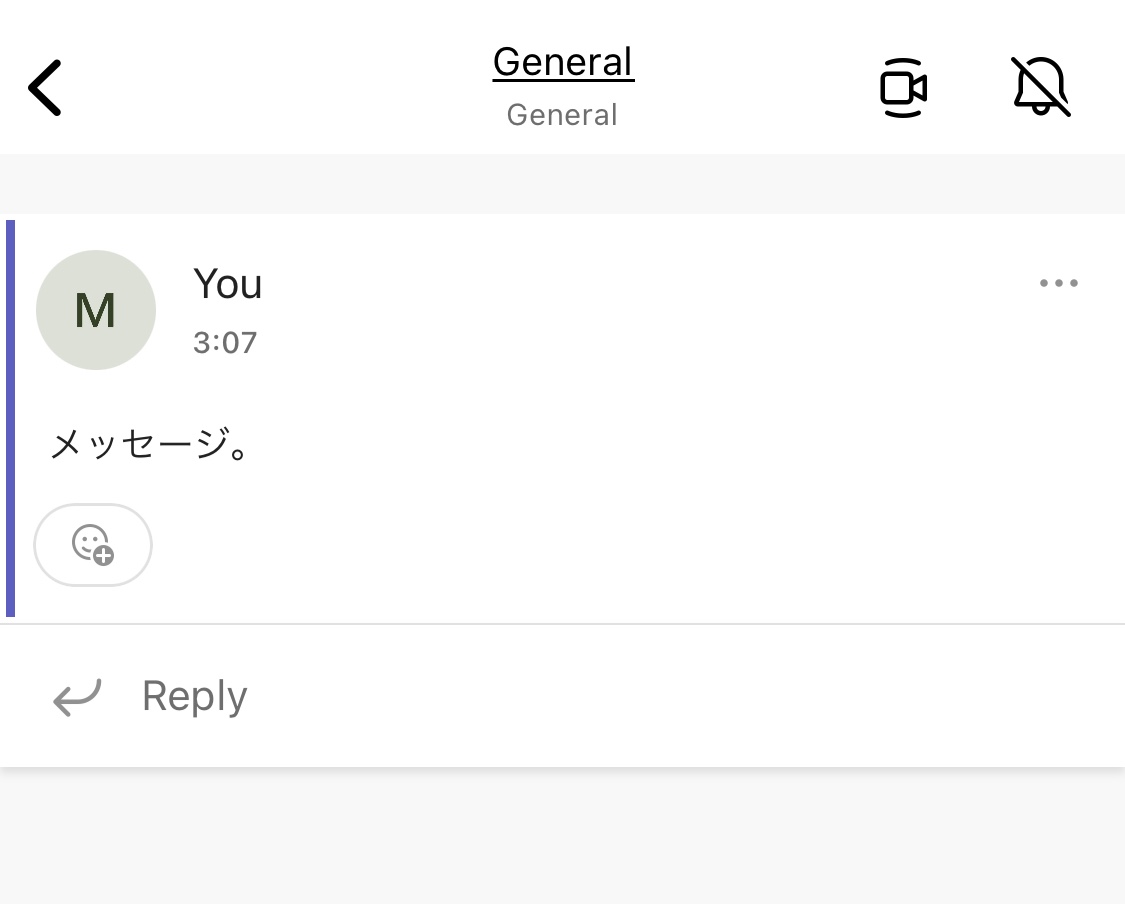
実際は、職場の社内ルールで「タイトル」を付けるのが通常の動きであり、どうすればよいのか?となったのです。
業務では個人同士の「チャット」とは別に「チーム」ではプロジェクトなどのタイトルでやり取りすることが多いからです。
スポンサーリンク
Teamsの投稿にタイトルをつける方法
ここからは画像を見たほうが早いので画像を使って説明します。
とても単純なので光のごとく進みましょう。✨
まず、先のように投稿したい「チーム」に移動します。
ここで、テキストを書いていても問題はないです。
左下の「+」マークをタップします。
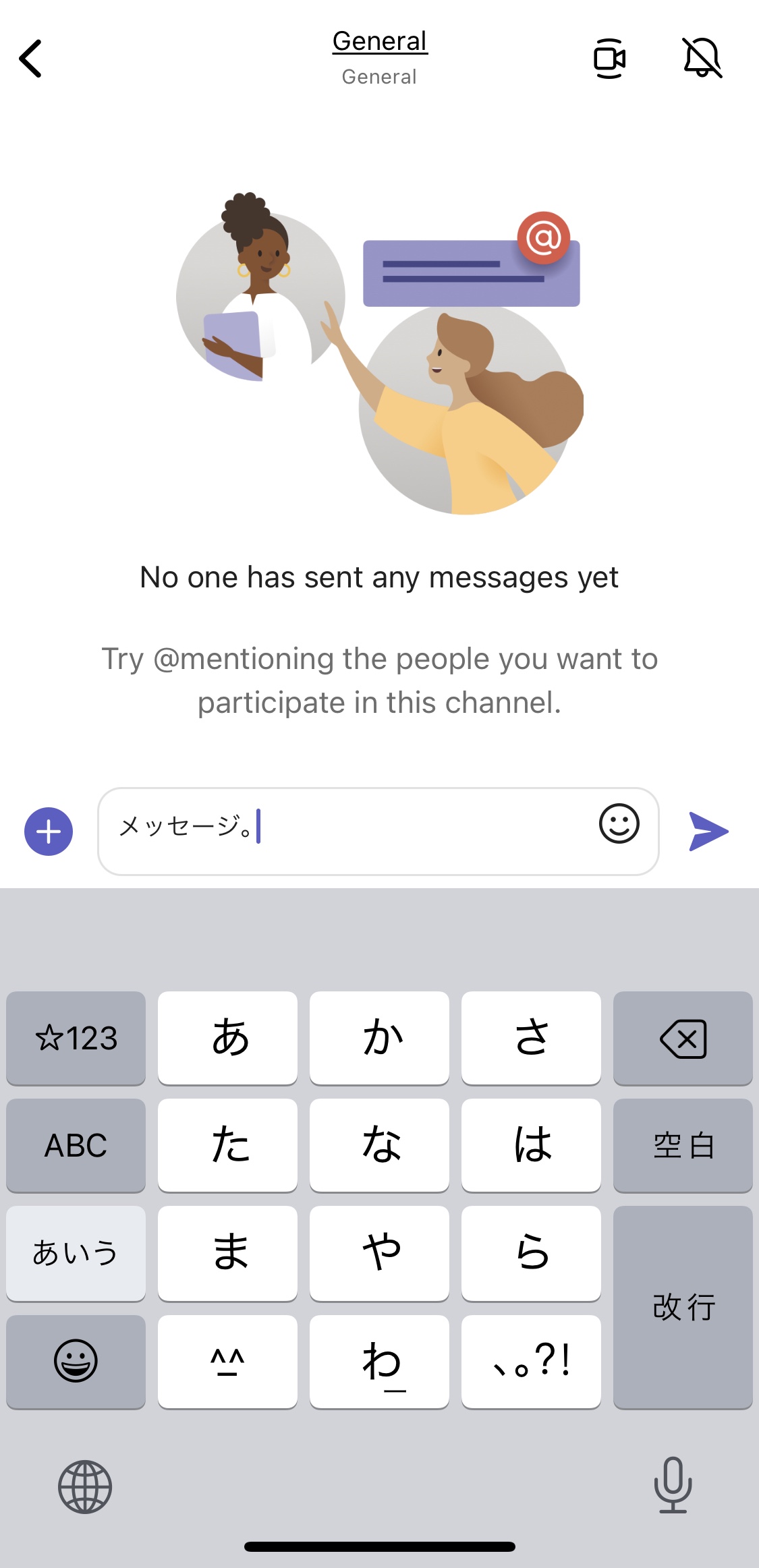
ここで操作ボタンが複数出てきます!(英語表記なのは悪しからずです。)
こちらの「Format」、日本語だと「書式」をタップします(日本語が違うかもしれません)
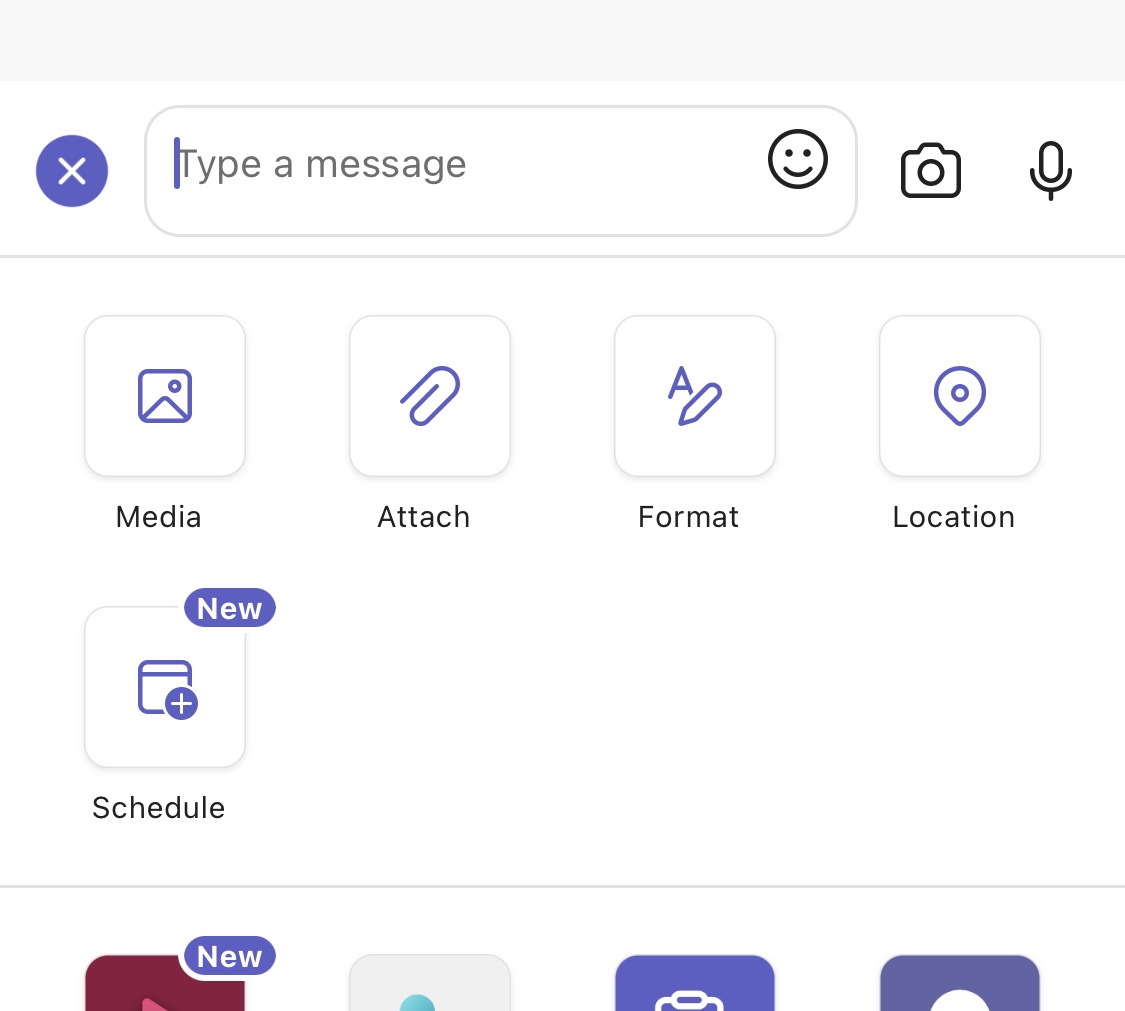
そうしますと、初めのデザインと変わりました。
「Subject」と表示されている部分の表示が追加されました。日本語だと「タイトル」と出ていると思います。
ここにチーム投稿の「タイトル」を記載するのです!!
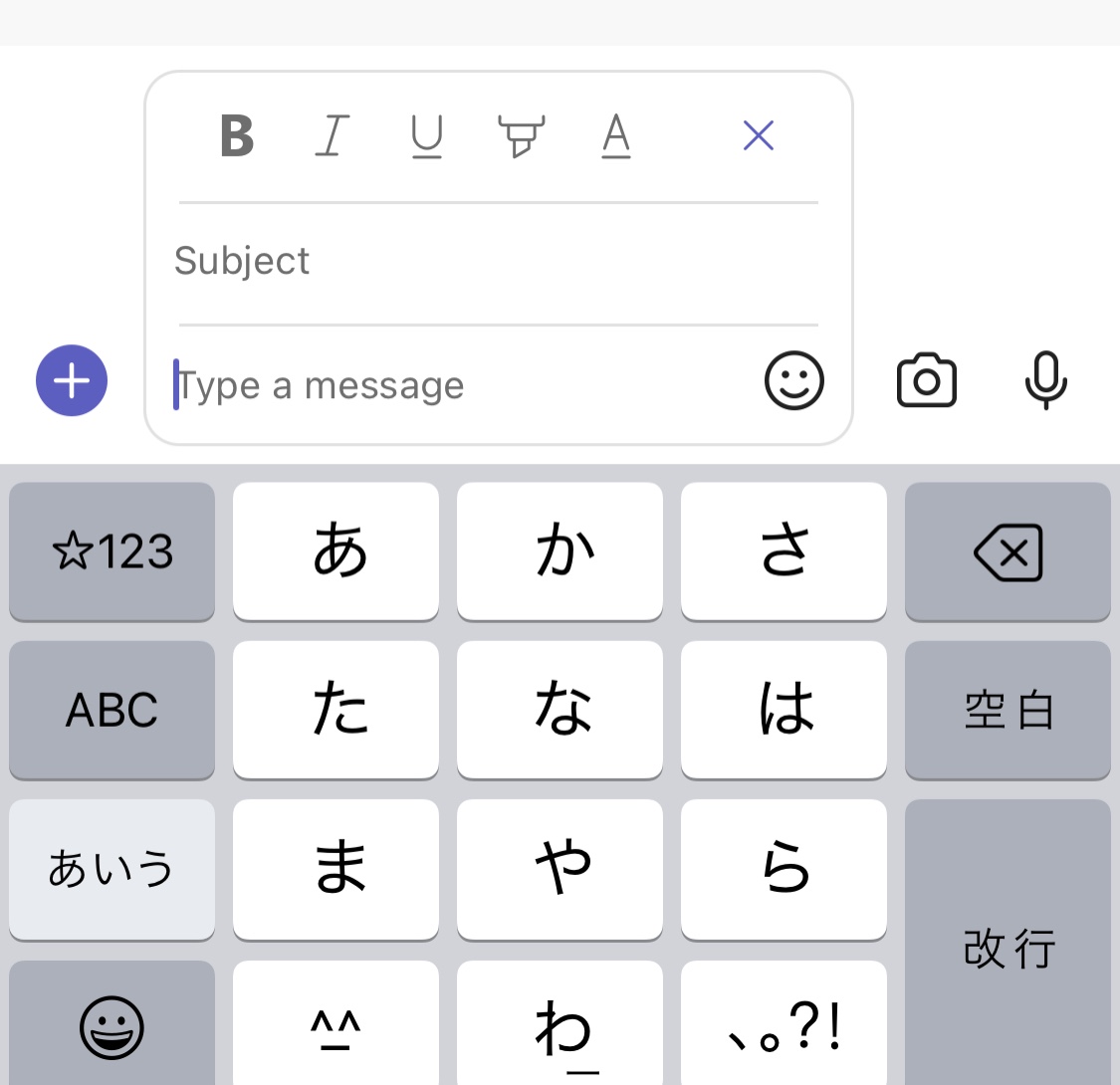
タイトル付きで投稿すると以下のようになります。
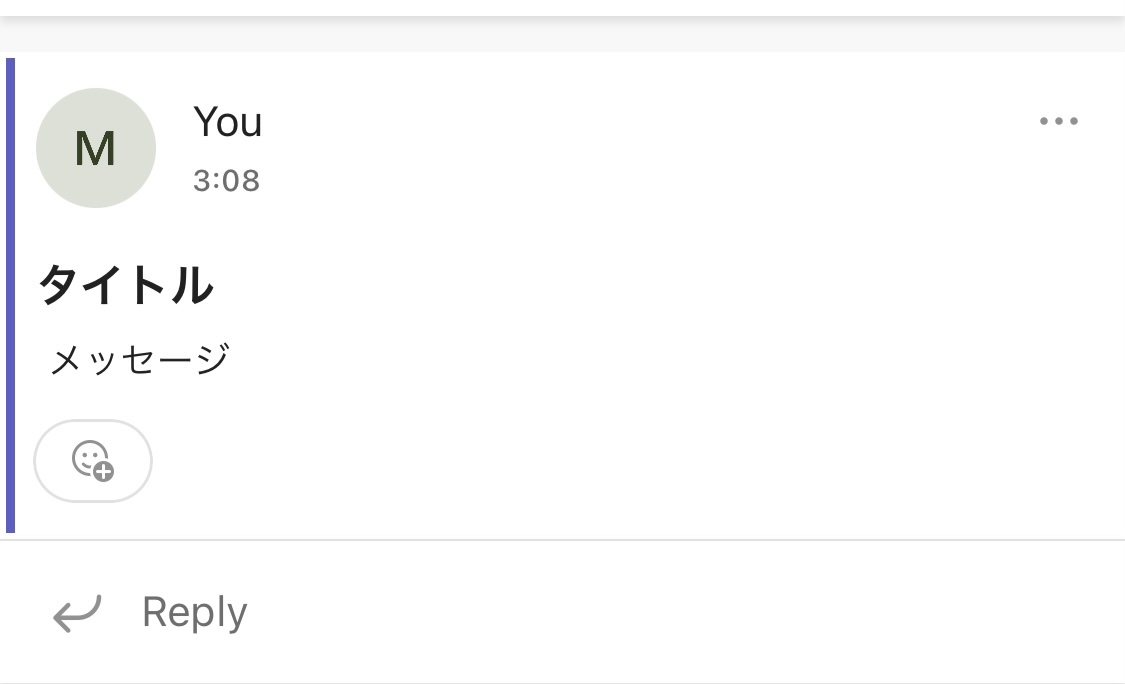
PCからも同様にタイトルが見れるようになっています。
気づかなかった。。笑
スポンサーリンク
まとめ
よくよく考えると、PC版のTeamsからでも、この「チーム」投稿の場合は、左下に「書式(Format)」のボタンがあるのです。
ただ、スマホ版とデザインが違うので、私は「画像の挿入」だと思ったんだと気づきました!🤔
Teamsも最近は常にデザインも改良されているので、仕様がコロコロ変わるのは仕方ないとは思っています。
一旦はチーム投稿のタイトルがスマホから操作できる方法を覚えたのでスッキリです。
誰かの参考になれば幸いです。
ご覧いただきありがとうございました。
スポンサーリンク
Alkamilian
最新記事 by Alkamilian (全て見る)
- Google Gemini Proのトライアルの解除方法 - 2025-07-28
- メルカリ転売の通報方法(ちいかわハッピーセット転売ヤーを通報) - 2025-07-19
- 掃除機の購入で苦戦したので使える掃除機をまとめる。 - 2025-05-03