
私が、Surfaceから出ているSurface penの新型(Surfaceペンでは第四世代)をようやく購入したので、
そのペアリング方法についてまとめたいと思います。
因みに、私が購入したのは、Surfaceペン ポピーレッド(色はアイスブルーと2種類)です。
👇マイクロソフト 【純正】 Surface Pro 対応 Surfaceペン ブラック EYU-00007

ペンのショートカットについては次の記事に書いていますのでご参照ください。
スポンサーリンク
ペアリングとは
ペアリング設定とは、デバイス同士を接続して信号をやり取りできるようにすることです。
ここでは、Surfaceペンと、パソコンを接続することです。
ほとんどのデバイスはbluetoothで接続します。
Surfaceペンもbluetooth接続です。
ペアリングしていなくてもSurfaceペンは使える⁉
Surfaceを購入して触ってみた方ならお気づきかもしれませんが、
このSurfaceペン、正直言うとペアリングしなくても使えるのですが、使い方は間違っています。
PC画面や、その他の液タブにペンを押し当てると接続されます。
長押しすると、ペン先の周りに円が出てきます。
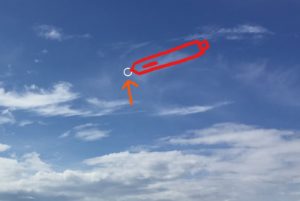
これで、タッチ機能も文字記入もできるので、ペアリングできたと勘違いしてしまいますが、
これでは、ペアリングできていません。
なぜかと言うと、
ペンのクリック操作ができないから。
ペンを画面に当てただけでは、ただのタッチペンです。
ペアリング設定をしていない限り、ボタンのクリック操作はできません。
スポンサーリンク
正しいペアリング方法
Windowsのパソコンとの接続設定をお話します。
Windowsの「設定」を開きます。
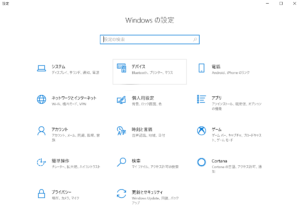
↓
「デバイス」を開きます。
↓
bluetoothがオンになっていることを確認し、
「bluetoothまたはその他のデバイスの追加する」を開きます。
↓
一番上のbluetooth追加を選択します。
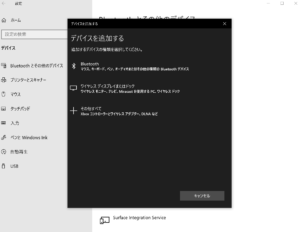
↓
Surfaceペンの電池が入っていることを確認し、
トップボタン(消しゴムボタン)を長押しします。(画面や液タブに当てなくて良いです)
↓
bluetoothにSurfaceペンが現れたら、それを選択します。
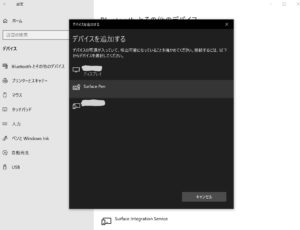
↓
デバイスに追加されていたらペアリング成功です。
Surfaceペンの充電もここで見ることができます。
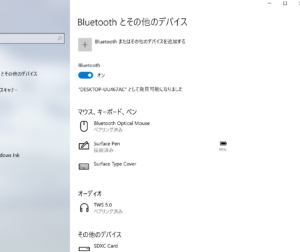
もしもここに表示されなかったらペアリングが失敗しているので、もう一度やってみましょう。
USBデバイスと違って、コントロールパネル操作は基本的には不要なので、諦めず同じ操作をもう一度やってみてください。
新しいPCに合わせているので仕方ないですね。
話変わって、このペンカスタマイズもできるので下記記事も参考にしていただけると幸いです。
Surfaceペンのショートカット設定方法【簡単にできるカスタマイズ方法】
ご覧いただきありがとうございました。
スポンサーリンク
Alkamilian
最新記事 by Alkamilian (全て見る)
- Google Gemini Proのトライアルの解除方法 - 2025-07-28
- メルカリ転売の通報方法(ちいかわハッピーセット転売ヤーを通報) - 2025-07-19
- 掃除機の購入で苦戦したので使える掃除機をまとめる。 - 2025-05-03