こんにちは。
私が普段イラストなどで使うペイントソフトのアプリケーションの1つがAutodeskのSketchbookです。
これの操作方法を解説していきます。
無料版と有料版がありますが、イラスト初心者にはフリーソフト(無料版)で十分です。
&nbps;
私は普段、Surfaceのノートパソコン(タブレットにもなるもの)を使用しています。
以前にMacでSketchbookを使用した時は、Windowsとは動きが多少違いました。
&nbps;
スポンサーリンク
&nbps;
目次
・ブラシエディタの使い方
・ブラシエディタをキャンバスから消す方法、縮小の方法
スポンサーリンク
ブラシエディタの使い方
私が初めてSketcbookを開いた時、
理解するのに手間取ったツールの一つです。
なぜなら、このアプリが出てきた当初は、説明書や使っている人のブログとかはほぼ無くて、
丸いのは一体何か・・・など、概念を理解するのが難しかったからです。
&nbps;
&nbps;
さて、初めにアプリを開くとエディタが出てくるかと思います。
左側にいつも位置しているのがブラシエディタです。
この役割は、2つあります。
ペンのサイズを替える。
鉛筆、マーカー、ボールペンなど、筆の種類がいくつかあるのですが、
それらの筆の太さ(サイズ)を替えられます。
「———〇——」 ←こういった線上の丸を左右に動かしてサイズを調整できます。
サイズは10.2じゃなきゃダメなの!など、という正確なサイズを指定したい場合は、
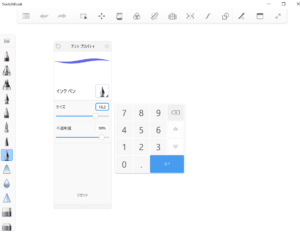
図のように数字の表示されている四角の部分をクリックすると、自分で数字を手入力できるようになっています。
便利。
ペンの雰囲気を替える
例えば、ブラシツールが「鉛筆」ならば、サイズの下には不透明度があります。

これを調整し、値が小さければ「薄い」線になり、値が大きければ「濃い」線になります。
&nbps;
ブラシツールの1つで「ボールペン」がありますが、これには、サイズや不透明度のほかに、更に、詳細があります。
主には、筆圧の程度を変えることが目的になっています。
その中で、スタンプと言う項目があります。
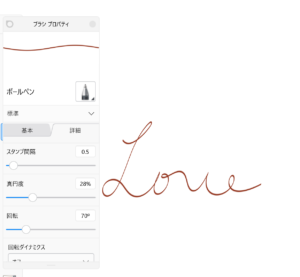
これは、真円度や回転と言った項目を調整することで、
図のような、万年筆のようなサインっぽいお洒落な文字も書けます。
自分でオリジナルペンをカスタマイズできる!そんな素晴らしい機能です。
描いてみて自分の好みを見つけてください。
&nbps;
スポンサーリンク
&nbps;
ブラシエディタをキャンバスから消す方法、縮小の方法
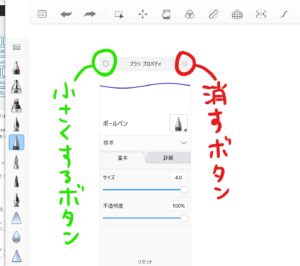
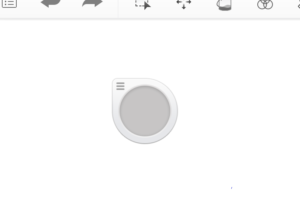
図の通りなのですが、
&nbps;
左上の丸いボタンをを押すと、シロップのキャップ部分みたいなマークに小さく縮小されます。
そして、外枠を長押ししながらキャンバスの上を移動でき、置きたいところに置けます。
左上の3本線を押せば、また開きます。
&nbps;
&nbps;
右上の丸いボタン(カーソルを持ってくると赤くなる)を押すと、エディタ自体がキャンバスから消えます。
消してしまったエディタをまた開きたい時は、
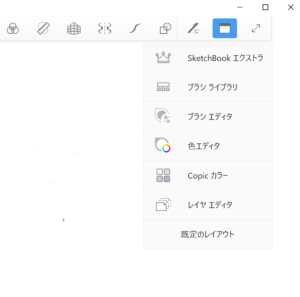
図にある、右上のフォルダマークを押して、ブラシエディタを開けます。
&nbps;
スポンサーリンク
&nbps;
Sketchbookはすごく奥が深いので、まだまだ話していきたいと思います。
次回はカラーエディタ、その次はブラシエディタについて書いていきます。
AutodeskのSketchbookでカラーエディタを使ってみる。
ご覧いただきありがとうございました。
スポンサーリンク
Alkamilian
最新記事 by Alkamilian (全て見る)
- Google Gemini Proのトライアルの解除方法 - 2025-07-28
- メルカリ転売の通報方法(ちいかわハッピーセット転売ヤーを通報) - 2025-07-19
- 掃除機の購入で苦戦したので使える掃除機をまとめる。 - 2025-05-03