こんにちは、
前回まではブラシエディタ、カラーエディタの基本をお話しました。
AutodeskのSketchbookでブラシエディタを使ってみる。
AutodeskのSketchbookでカラーエディタを使ってみる。
今回はブラシライブラリについて書きます。
エディタではなく、ライブラリ・・?
混乱する前に目次へ行きましょう。
&nbps;
スポンサーリンク
&nbps;
&nbps;
ブラシライブラリとは
ブラシライブラリとは、様々な種類のブラシが保管されているライブラリ(図書館)のことです。
ブラシライブラリを開くと、無数のブラシの種類が出てきます。
ライブラリ = 筆箱 です。
これの役割は2つあります。
ブラシ(ペン)を選ぶ
そのままです。
筆箱の中から自分の今、書きたい文字や絵にふさわしいペンを選ぶためのツールです。
ブラシエディタを保存できる
これが最も便利な点です。
ブラシエディタの使い方を説明しましたが、
「その内容(ペンの細さ、筆圧の感度、不透明度など)を保存しておきたい。」
そんな時に、そのブラシエディタの内容をブラシライブラリに保存する機能があるのです。
既にあるブラシの内容を上書きする場合と、自分でカスタムブラシを作る方法です。
&nbps;
&nbps;
とりあえず絵を描くための操作方法
ブラシライブラリも設定を触っていると切りがないので、
何よりもまず、早くスケッチしたいんだー。という前提で
基本的な操作方法を説明します。
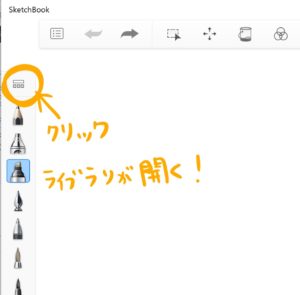
Windowsだと、画面左側に縦にブラシが並んでいます。
その上の四角のマークをクリックします。
(Macなら左下だった気がします)
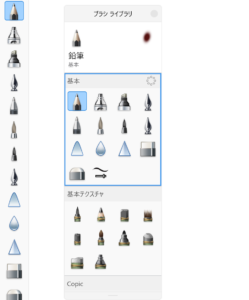
上の写真が、ブラシライブラリを開いた状態のものです。
もし、ブラシ(ペン)にこだわりがなく、描ければ良いというだけなら、
初期設定の状態で、画面左側に並んでいるペンを選びましょう。
ブラシライブラリ上をスクロールすると、いろんなブラシが出てきます。
希望のブラシを選んでクリックすれば、選択完了で、そのブラシで描けます。
また、ブラシを選択した際に、そのブラシのマークをダブルクリックすると、
なんと、ブラシエディタが出てくるんです!
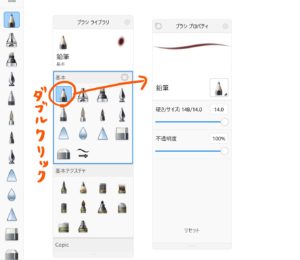
そこで、線の太さなどのサイズなどを変更も勿論できます。
ただ、注意点もあります。
&nbps;
スポンサーリンク
&nbps;
ブラシエディタでブラシのデザインを変えると、設定が上書きされてしまう
これです。
初めSketchbookを開いた時に、ペンや鉛筆など、
ブラシのデザイン(太さなどのサイズ、不透明度の具合、筆圧の具合など)の初期設定があります。
もし、その初期の状態のブラシが良いのに、
ブラシライブラリからブラシエディタをいじってしまった場合、覚えてない限り、元のデザインには戻りません。
やってしまった、そう思うのはまだ早い。
ただ、上記は知っておいた方が良いと思います。
&nbps;
&nbps;
ブラシライブラリの初期設定の方法
先ほどお話したトラブルの一つ、ブラシライブラリからエディタまでいじってしまったが、やっぱり初期設定のブラシのデザインに戻したい時!
初期設定にできます。
左上のメニューボタンを押します。
そして、環境設定を押します。
初期設定を押して、心の準備ができたらリセットを押します。
ここでまた注意点。
&nbps;
スポンサーリンク
&nbps;
初期設定をするとカスタムブラシの設定も全て消えます
もし、自分でカスタマイズして作ったブラシがある場合、初期設定をすると、
勿論、カスタマイズして作ったブラシのデータは無くなります。
なので、自分でブラシのデザインをたくさん変えている方は、
よっぽど初期設定にする必要はないと思います。
どちらがリスクかは、使用者さん次第です。
カスタム設定方法
先ほどから目にしているでしょう、カスタム、カスタマイズしたブラシ、、など、
カスタムするとはなにか、
これについては、別記事にまとめてます。
奥が深い。けど面白い。頑張ります!
スポンサーリンク
Alkamilian
最新記事 by Alkamilian (全て見る)
- Google Gemini Proのトライアルの解除方法 - 2025-07-28
- メルカリ転売の通報方法(ちいかわハッピーセット転売ヤーを通報) - 2025-07-19
- 掃除機の購入で苦戦したので使える掃除機をまとめる。 - 2025-05-03