こんにちは。
前回、AutodeskのSketchbookでブラシライブラリの基本的な操作方法をお話ししました。
AutodeskのSketchbookで基本のブラシライブラリを使ってみる。
今回はブラシライブラリ内で、自分でブラシをカスタマイズする方法を紹介します。
※Windowsで使用していますので、Macとは少し操作方法が異なる部分がございます。
スポンサーリンク
ブラシライブラリでブラシを作る
結果から言いますと、Sketchbookでは、鉛筆やマーカーなどの既存のブラシがありますが、
ワンクリックで切り替えられるブラシを、自分で作ることができます。
画面左側からブラシライブラリを開きます。(上にある四角のマーク)
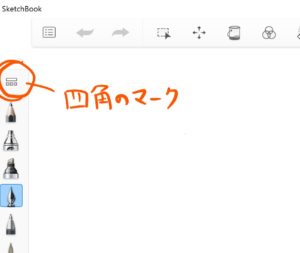
スクロールするとたくさんのブラシがあるのですが、
一番上には「基本」と書かれたブラシセットが現れていると思います。
それの右上に円の形をした点々があると思います。
それをここからはツールバーと呼びます。
ツールバーを押して、カスタムブラシを作っていくのですが、
ただクリックでは動きません。
ツールバーを長押しです!長押し!
そうすると、周りに8個の操作ツールが出てきます。なんかカッコいい。
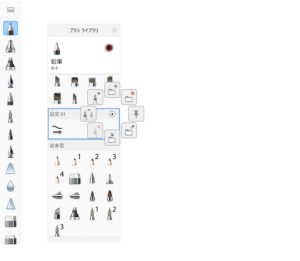
そして、左上の筆+の文字のあるマークまでドラッグします。
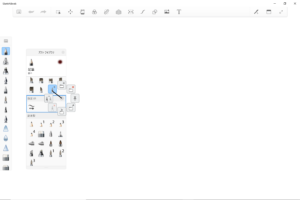
そうすると、簡単にカスタムブラシが出現します。下図のようなマークが出てきます。
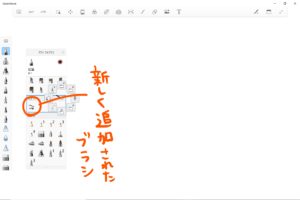
そのブラシをダブルクリックし、
ブラシプロパティを表示し、デザインを自分の好きなように変更することができます。
スポンサーリンク
カスタムブラシを消したい場合
カスタムブラシを作ったが、やっぱり消したい時、
そのブラシを選択した状態で、
ツールバーの左下に筆✖のマークがあるので、そこまでカーソルをドラッグします。
確認ボタンが出るので、確認したら、ブラシは消えます。
ブラシをコピーしたい時
また、ブラシの設定を少し変えたいため、コピーしたい時ってあると思います。
できちゃうんです。
ツールバーを長押ししましょう。
左に筆が2本あるマークがあります。
それを押せば、一瞬でコピーができます。
テクスチャとは
これはブラシライブラリを開いた時に、
「基本」、「基本テクスチャ」、「Copic」など、
グレーの枠でブラシの部屋が分けられていると思います。
このブラシたちが入った一つ一つの部屋のことを、テクスチャと言います。
または、単純にブラシセットとも言います。
スポンサーリンク
テクスチャの追加と削除
テクスチャの追加
例えば、自分のオリジナルブラシをたくさん作ったので、
それをまとめて整頓するためにテクスチャを使うのは、非常に便利です。
その、テクスチャの追加も簡単にできるのです!
そう、ツールバーです!
長押ししましょう。
そして、真上にドラッグ。
新規のテクスチャができます。
移動したいブラシをその中にドラッグするだけです!
私はこれに感動しました。
テクスチャの削除
これもツールバーの出番。
右上のフォルダマークに✖がついたものがあるので、そこにドラッグ。
確認画面を確認して、消えます。
簡単。
ブラシセットの保存
カスタムブラシを作ったら、その内容を保存しておくことができます。
どういうことかと言うと、
ブラシの内容をUSBやパソコン自体に書き出し保存ができるんです。
何が良いかと言ったら、
もし、間違ってSketchbookを初期化してしまった時でも、
保存していた内容を読み込めば、復活できるからです。
①ツールバーの右下は書き出し用です。
②真下は読み込み用です。
これもブラシにこだわりたい人にはオススメです。
スポンサーリンク
今回の内容は結構気づかない人もいる内容でしたが、非常に便利なので、オリジナルブラシを作る際の参考にしてください。
では。次は図形に行きます。
ご覧いただきありがとうございました。
スポンサーリンク
Alkamilian
最新記事 by Alkamilian (全て見る)
- Google Gemini Proのトライアルの解除方法 - 2025-07-28
- メルカリ転売の通報方法(ちいかわハッピーセット転売ヤーを通報) - 2025-07-19
- 掃除機の購入で苦戦したので使える掃除機をまとめる。 - 2025-05-03