こんにちは。
AutodeskのSketchbookの使い方を描いてるのですが、
今回は円と四角が描けるアイコンについて紹介します。
スポンサーリンク
図形のアイコン
これまで画面左側のばかりでしたが、次からは画面上部の話になってきます。
図形のアイコンは画面上部の
円●と四角■が重なっているマークのアイコンを使います。
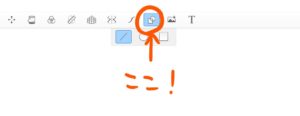
そうすると3つのツールバーがでてきます。
まず、1番左の線のマークは何か。
その通り、線を描くツールです。
描き方なのですが、ある1点を決めてそこから線を引っ張ります。
ここで注意点なのですが、
ドラッグして描くこと
今回の図形アイコンは、すべてドラッグで描きます。
この線の場合、ドラッグして離すと線が描けます。
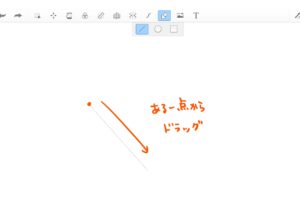
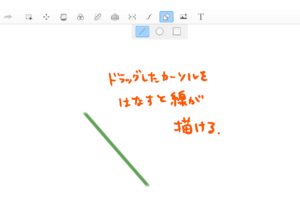
もし、ドラッグしなかったら、ただの点しか描けません。
マウスを使うのがやりやすいかと思いますが、ペンでも描けますし、
タブレットタイプのPCなら画面にタッチして描けます。
描いてみて使いたい方で描きましょう。
円の描き方
円は、〇マークに切り替えます。

キャンバスに触れるまではカーソルは+印になっています。
それをどこか書きたい場所において、これもドラッグします。
そうすると横長や縦長の楕円形が描けると思います。
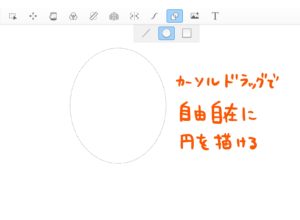
そして、ドラッグを離すと円が描けます。
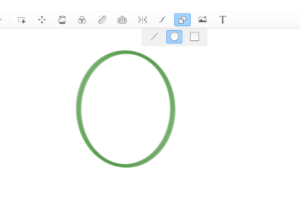
ここで注意点なのですが、
正確な円を描くツールではない。
ということです。
きっと正確な円だろうという図形は描けますが、
このツールで描ける円は、楕円です。
しかし、落ち込むことはありません。
正確な円を描けるツールは別にあるのです。
別記事に描きますね。
四角の描き方
最後に四角を描きます。
これは1番右の□のマークに切り替えます。
そして、1点からドラッグします。
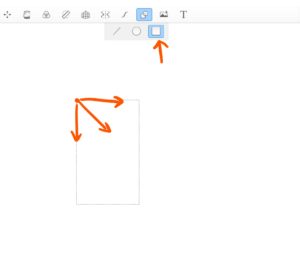
カーソルを離したところで四角が描けます。
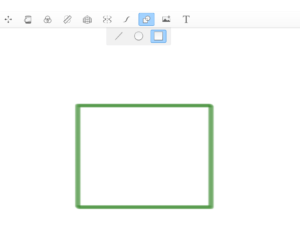
ここでも同様のことが言えます。
このツールで描ける四角は、長方形です。
もし、正方形を描きたいとなったら、描けなくないのですが、
手間がかかるので、オススメできないですが、
正円の書き方についてはべつの記事を書きます。
フリーハンドで描くのも面白いですが、
こういうツールがあると更に便利ですよね。
ご覧いただきありがとうございました。
Alkamilian
最新記事 by Alkamilian (全て見る)
- Google Gemini Proのトライアルの解除方法 - 2025-07-28
- メルカリ転売の通報方法(ちいかわハッピーセット転売ヤーを通報) - 2025-07-19
- 掃除機の購入で苦戦したので使える掃除機をまとめる。 - 2025-05-03