こんにちは。
こちらの記事では、Sketchbookについて書いていきます。。
今回は、選択ツールの使い方です。
スポンサーリンク
選択ツールの場所
ツールバーの一番左の点線のマークが選択ツールです。
下の写真のように、左がラッソ、その右が四角形の選択ツールです。
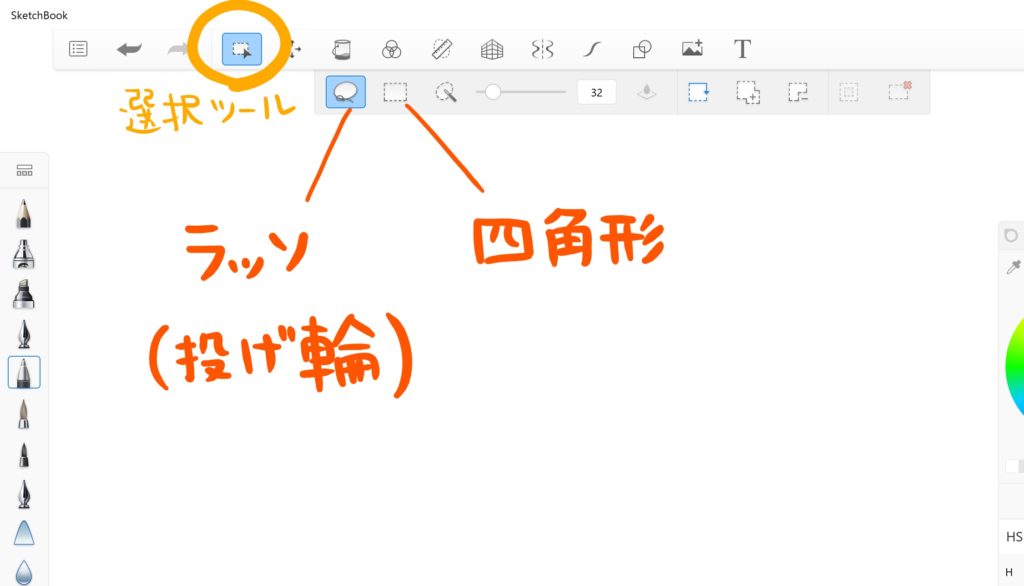
いろいろ他にアイコンがありますが、今回はこの2つについてお話します。
ラッソの使い方
まず、ラッソとはなにか。
英語で言うと、Lasso。
カウボーイなどが狩猟の時に使う縄のことで、縄の先を輪っかにして動物の頸に引っ掛ける道具です。
選択する範囲を輪っかで覆うようにして選択するので、ラッソと言われています。
日本語ではこういうツールを「投げ輪」と表現しているものもあります。
使い方
ラッソは自由に選択範囲を指定できます。
大体は、オブジェクトの絵を囲んだりすることが多いので、丸く囲うことが多いです。
オブジェクトの周りをなぞるように線を引きます。
選択ツールはペイントではないので、基本的に点線で表されます。
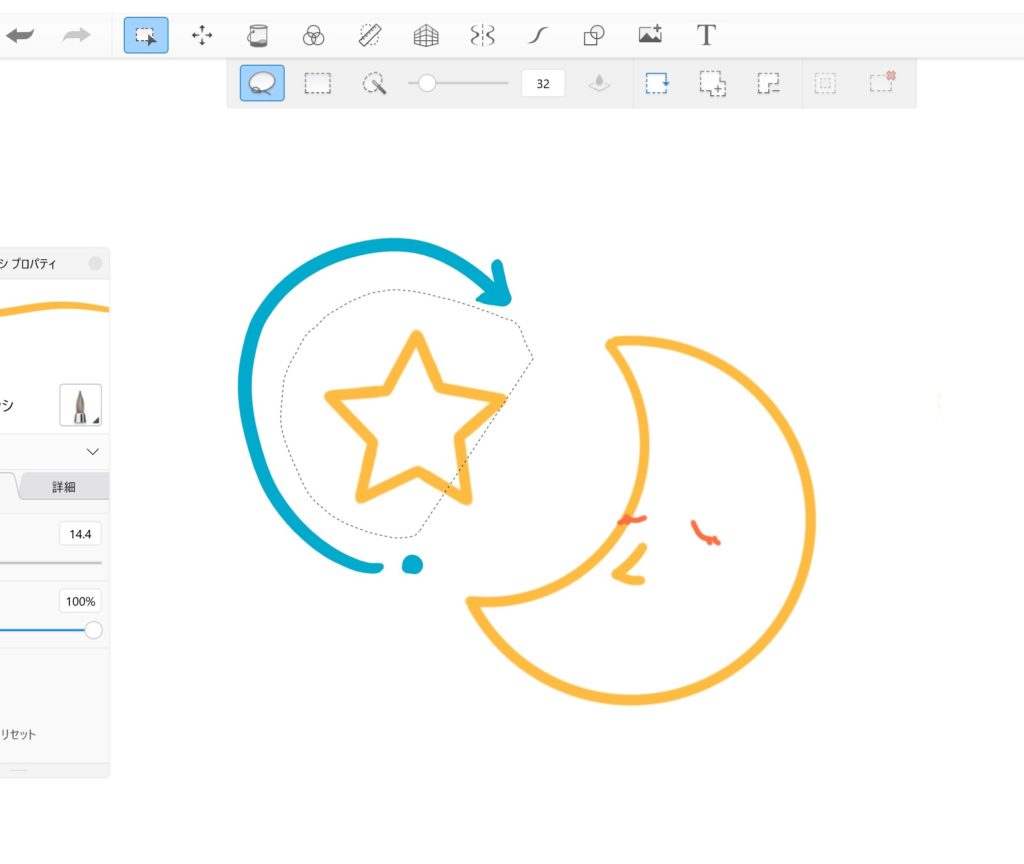
写真内では、星を囲んでいます。
四角形(選択ツール)の使い方
続いて、四角形(選択ツール)の使い方です。
これは、先ほどのラッソとは違い、選択の仕方が四角で囲うという点です。
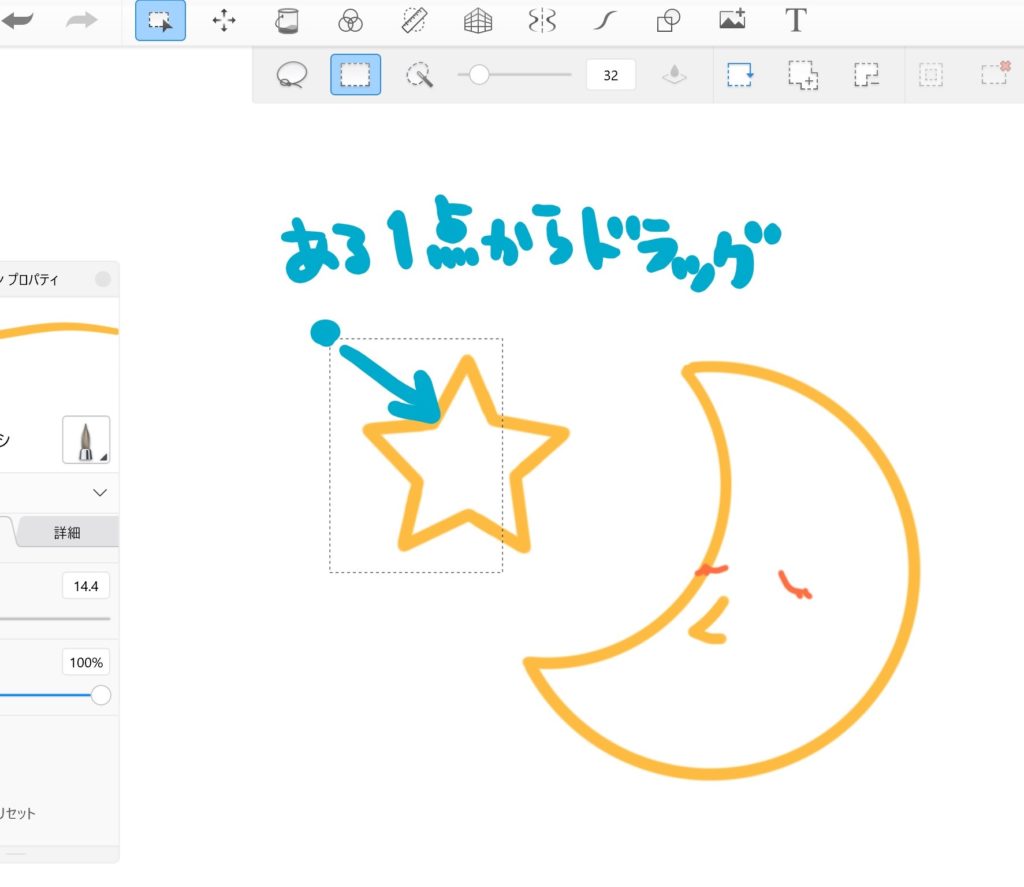
これは、選択した部分を切り取ったりする時に、見た目が良いのが利点です。
以前に、ペイントツールの1つで四角を描くものがありました。
しかし、今回の四角形が異なるのは、四角は描けるが、線の四角形は描くことができないと言うことです。
選択してできること
できることは主に2つあります。
切り取る、貼り付ける
ラッソや四角形で選択した範囲を切り取ることができます。また、それを貼り付けることもできます。
例えば、先ほどの星★を切り取り、貼り付けると何ができるか。
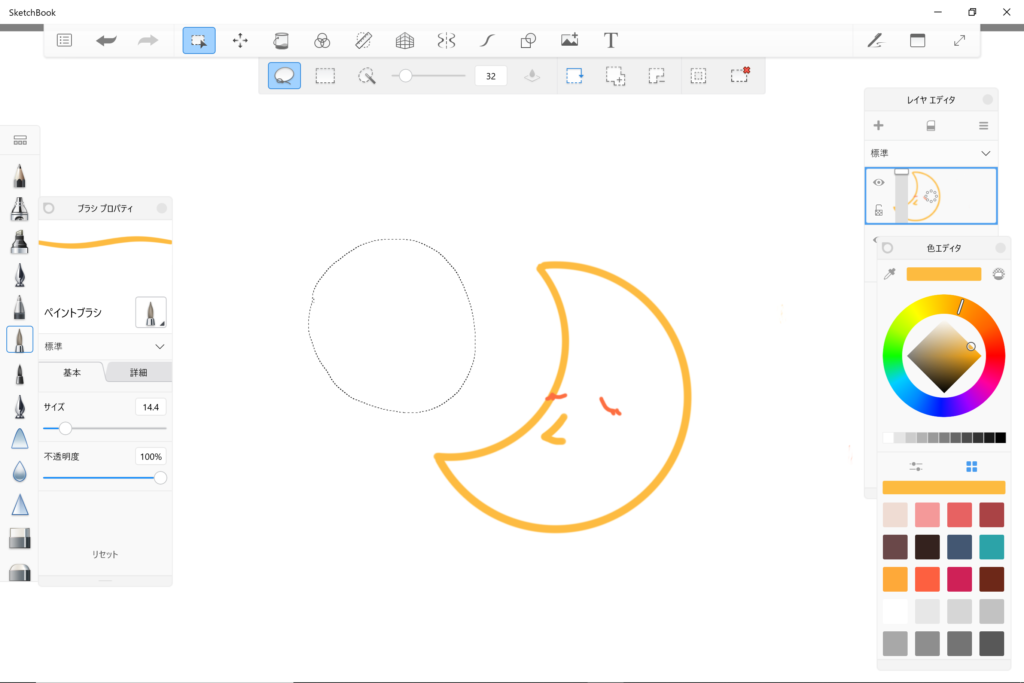
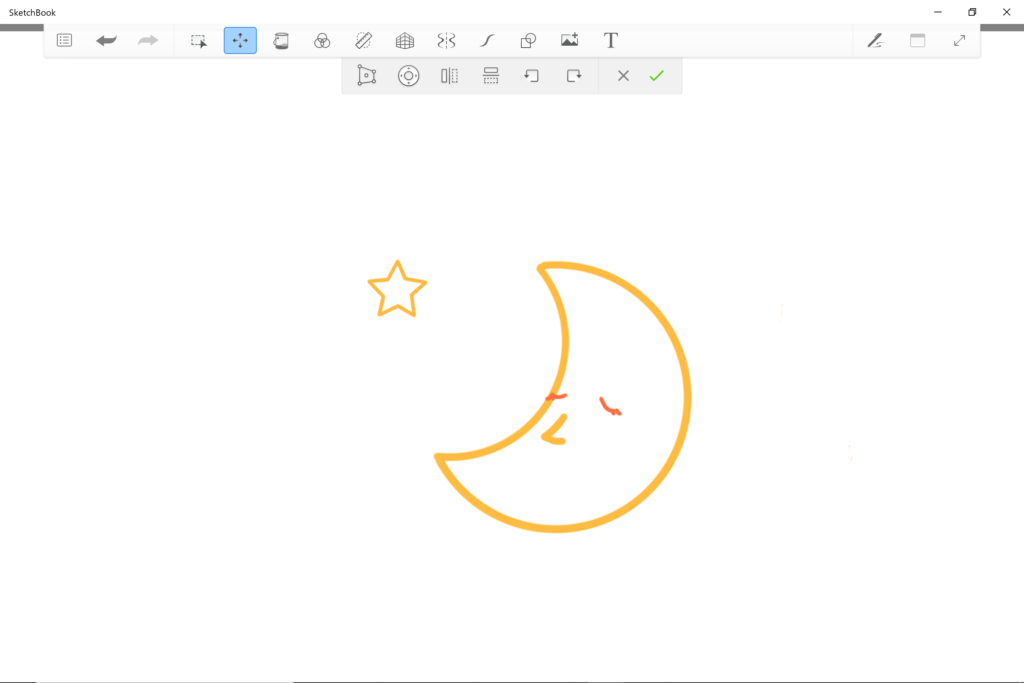
お気づきになりましたでしょうか。
もし、ペイントの絵の大きさや場所が理想の場所にない時、わざわざ消して書き直さなくても良いのです。
切り取ったオブジェクトを小さくしたり、場所を移動し貼り付けることができるのです。
なんと素晴らしい。
ここで注意点。
選択した後、画面の他の場所をクリックするとラッソなどの選択範囲はクリアされてしまいます。
そのため、マウスで右クリックしようとすると切り取りはできません。
ではどうするのか、
ショートカットキーを使いましょう。
切り取り→Ctrl+X
貼り付け→Ctrl+V
貼り付け機能についてはまた後日記事を書きます。
塗りつぶす
Sketchbookの選択ツールの良いところは、ペイントもできるところです。
例えば、四角形やラッソでキャンバス上で選択したとします。
その後、その範囲内に色を入れることができます。
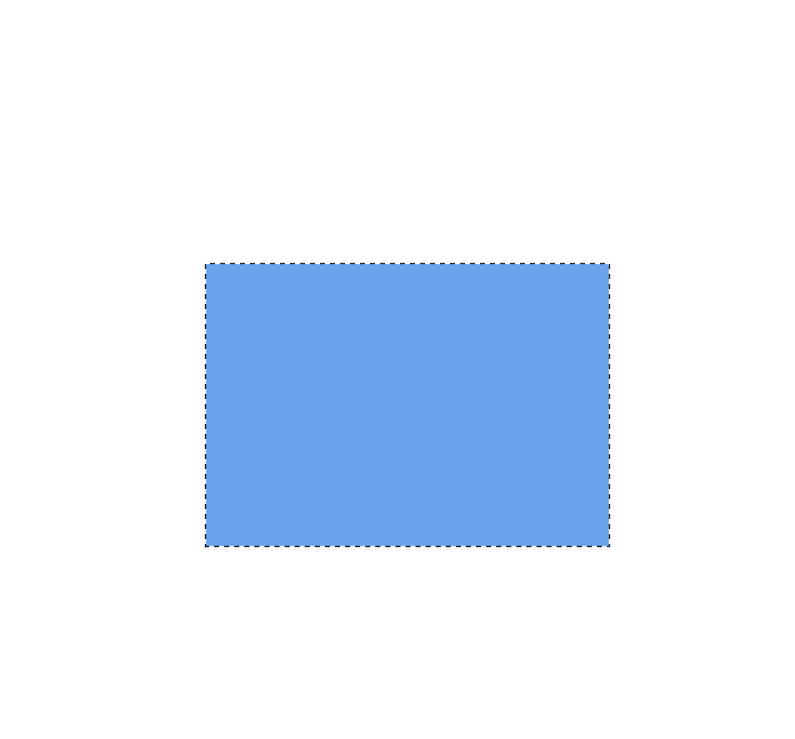
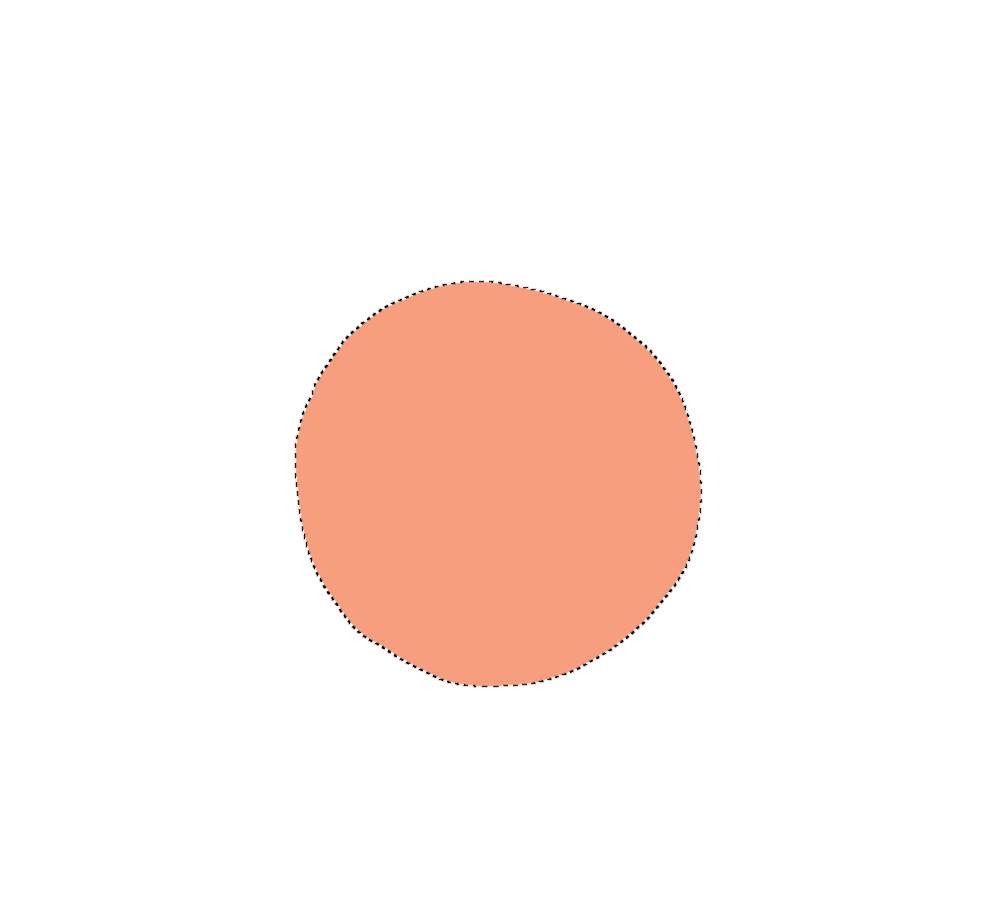
ここで注意点は、ラッソや四角形の周りを線を引くことはできない。ということ。
そんなに気にならない点とは思いますので、頭の片隅に置いておいてください。
以上が選択ツールの使い方でした。
敢えて書かなかったですが、気付いた方もいたでしょう、
切り取り、貼り付けができるなら、、、コピーもできます。どーん
初めは選択ツールをなめていましたが、思った以上に使い道があってまだまだ話したいこともあります。
順番に記事に起こしていくので、是非見てください。
ご覧いただきありがとうございました。
スポンサーリンク
Alkamilian
最新記事 by Alkamilian (全て見る)
- Google Gemini Proのトライアルの解除方法 - 2025-07-28
- メルカリ転売の通報方法(ちいかわハッピーセット転売ヤーを通報) - 2025-07-19
- 掃除機の購入で苦戦したので使える掃除機をまとめる。 - 2025-05-03