こんにちは。
前回、iPhoneの機能の一つであるAssistiveTouch(アシスティブタッチ)の設定方法のお話をしました。
今回は、その続編のような話になりますが、
AssistiveTouchのカスタマイズ方法を紹介します。
スポンサーリンク
AssistiveTouchのカスタマイズとは
まず、AssistiveTouchとは、iPhoneの機能の一つで、動作を簡易化するタッチ機能です。
普段よく使う設定などを、すぐに表示できるようにするもので、iPhoneの画面上に「◎」こういったマークで表示されるものです。
iPhoneの良いところは、それらを自由に変えられるところです。
自分の好きなように追加したり削除したりできます。
初期設定はこんな感じ。6つの項目があります。
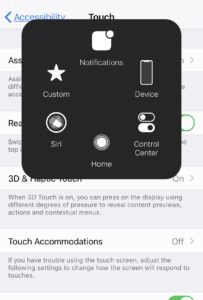
これらの設定を変えていきます。
スポンサーリンク
AssistiveTouchのカスタマイズの設定方法
AssistiveTouchをオンにする方法までは、前回の記事と同じです。
iPhoneの設定を開き、
↓
Accesibility(アクセシビリティ)を開き、
↓
Touch(タッチ)を開きます。
↓
AssistiveTouchのオンオフ切り替えのボタンの下を開きます。
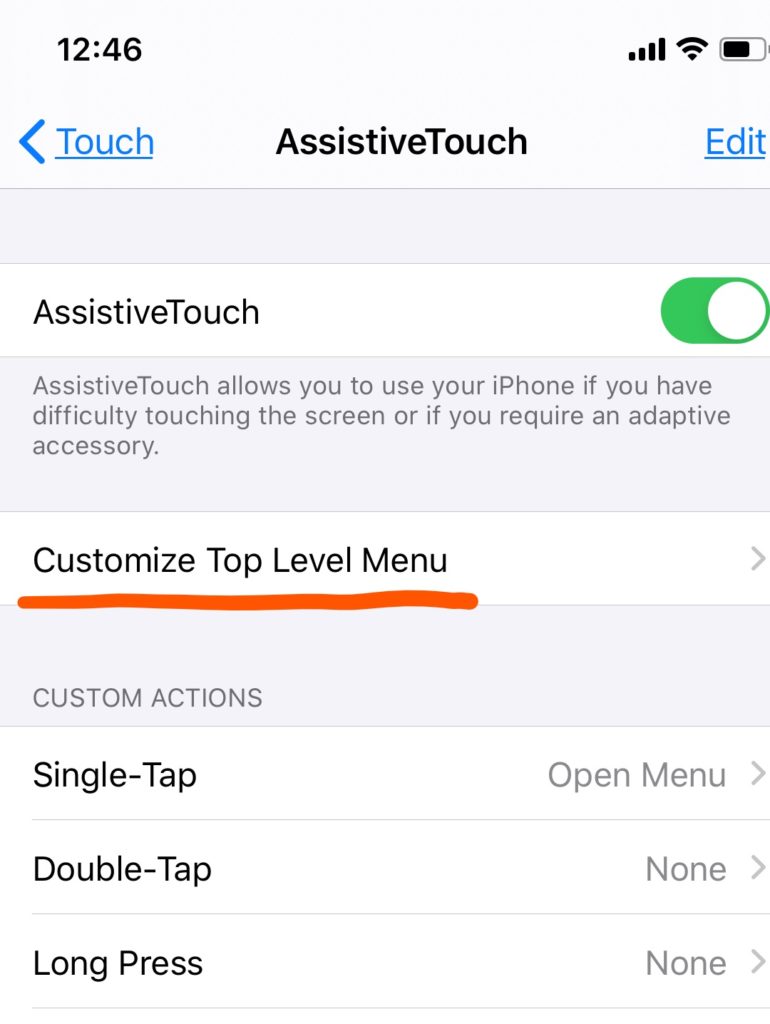
そうすると、AssistiveTouchの見慣れたアイコンたちが並んでいると思います。
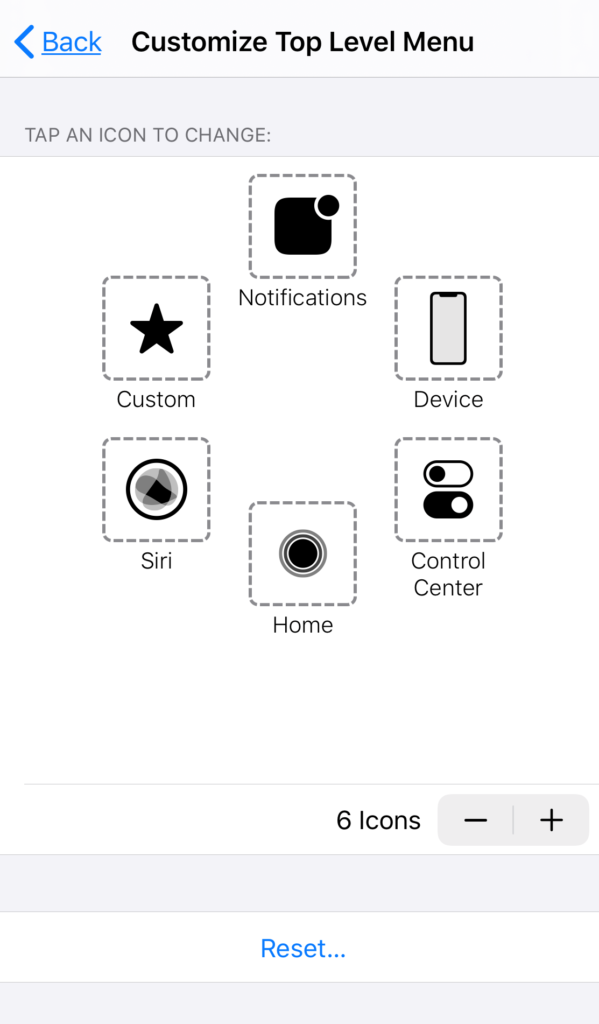
ここで、カスタマイズ設定が行えます。
この時、まず2パターンの人がいると思います。
アイコンを追加したい人と、アイコンを減らしたい人。
順番に説明します。
アイコンを追加したい場合
AssistiveTouchのアイコンを追加するときは、右下にある「-」「+」マークの内、「+」マークを押します。
初期設定は6個あるので「6」と表示されていると思います。
最大8個まで追加ができます。
例えば、1つアイコンを増やしたい時、7個目はこんな感じになります。
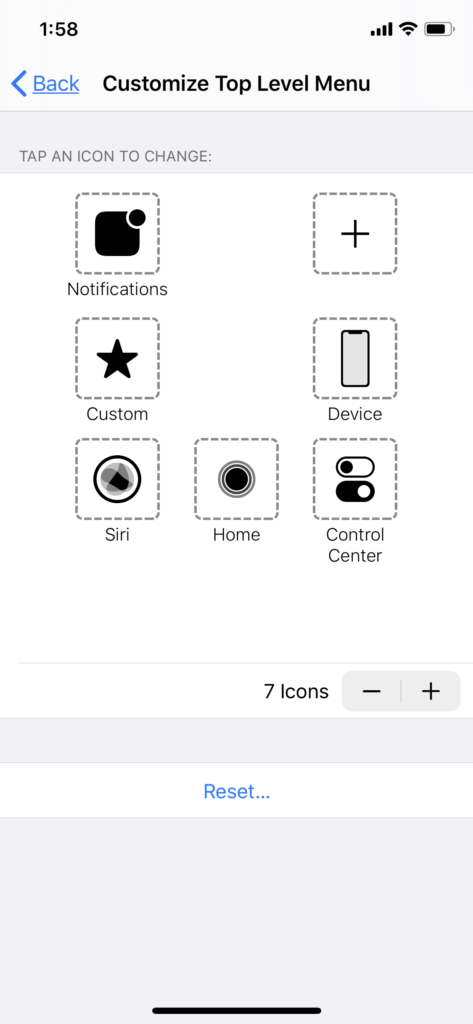
新しい「+」マークを押して、好きなAccesibility(アクセシビリティ)機能を追加できます。
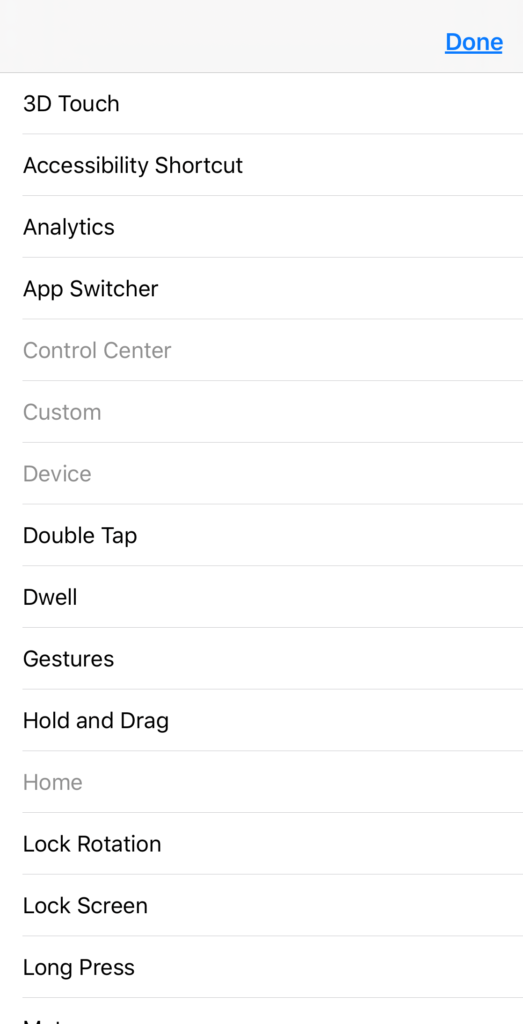
例えばAnalytics(アナリティクス)というものを追加したとします。
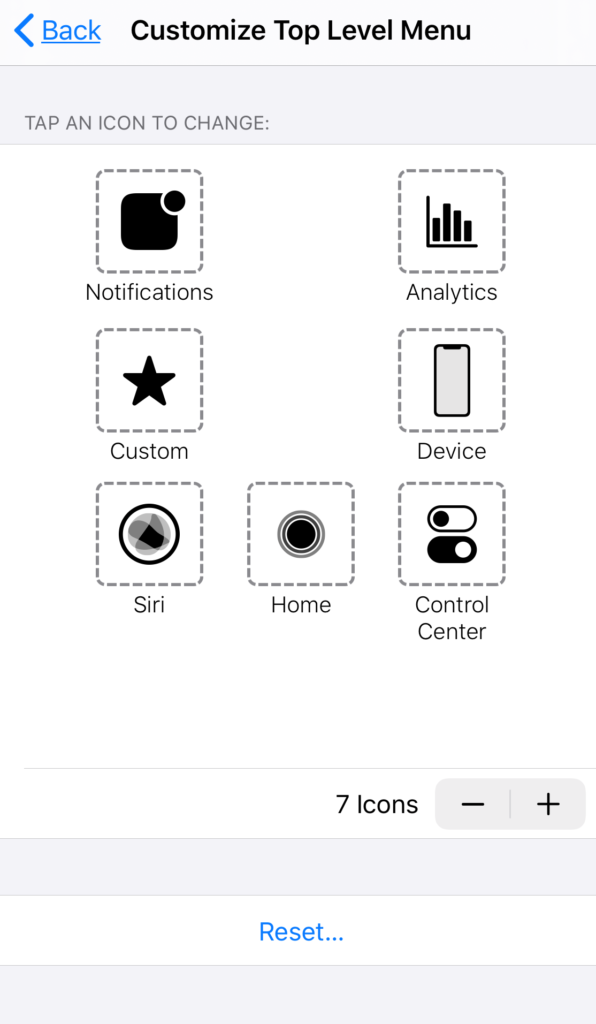
そうすると、AssistiveTouchの◎を押すと、
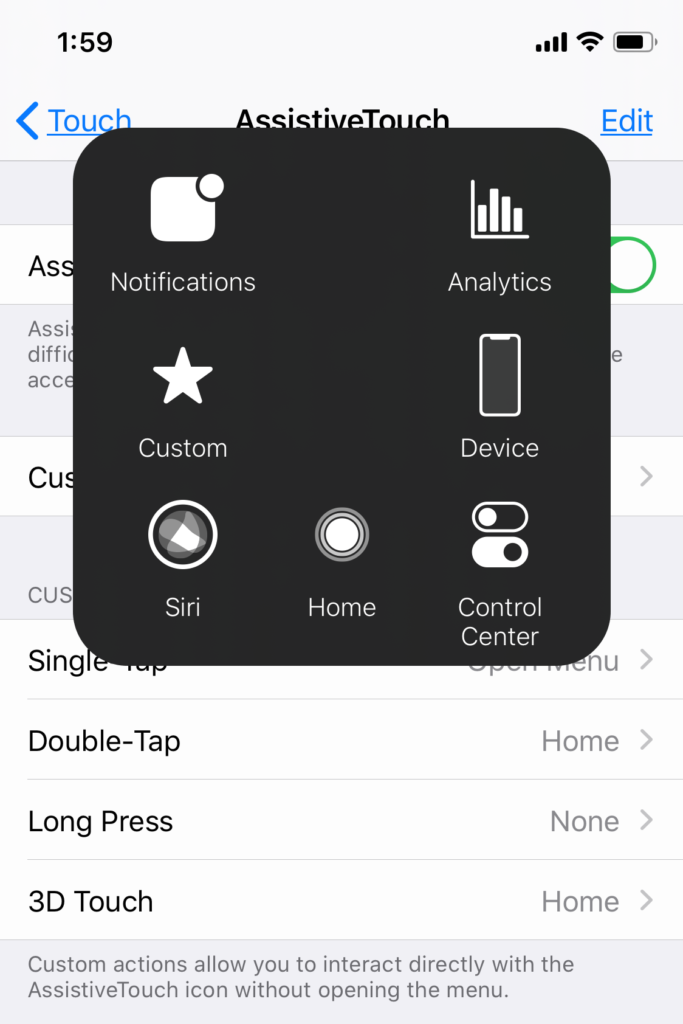
こんな感じに変わります。
初期設定が6個なので、そこから追加するとたった2つしか追加はできないことになりますが、
初期設定で要らないやつを消せば、もう一つ、二つと追加することができます。
その方法が次です。
アイコンを減らしたい場合
先ほどとは逆に、アイコンを減らしたい場合、
「-」マークを押します。
そうすると、6個から減っていき、最低1個まで減ります。
中にいると思います「私は0個にしたいんだー」と言う方。
そういう方は、AssistiveTouchをオフにしてくださいね♪
で、私が初め戸惑ったのは、アイコンの減り方、、。
消え方が特殊なので、初めは驚きました。
しかし、何度か追加したり減らしたりして分かりました。
下から消えます。
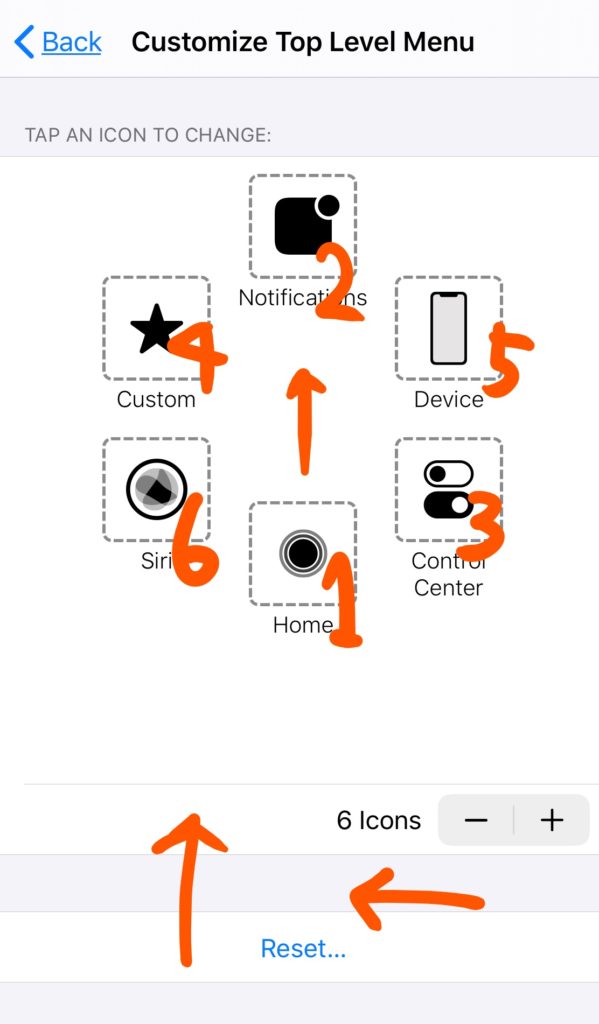
こんな感じ。
最終的にSiriが残ります。
これらを消して、また新たにアイコンを追加したければ「+」マークで増設してください。
いろいろ触ったけど結局、元に戻したい時
そんな時もありますよね。
減らしたけど、元のアイコンが何だったか忘れた。などなど、、
初期設定に戻したい時は、
設定画面の一番下、リセットボタンを押しましょう!
最初の6個のアイコンに戻ります。
iPhoneの操作を少しでも簡略したい方は、AssistiveTouchを使った方が良いと思います。それにカスタマイズもできると更に楽しくなるのではないでしょうか。
ご覧いただきありがとうございました。
スポンサーリンク
Alkamilian
最新記事 by Alkamilian (全て見る)
- Google Gemini Proのトライアルの解除方法 - 2025-07-28
- メルカリ転売の通報方法(ちいかわハッピーセット転売ヤーを通報) - 2025-07-19
- 掃除機の購入で苦戦したので使える掃除機をまとめる。 - 2025-05-03