Windows PCのBluetoothの設定についてまとめます。
今回は、全て私が使っているSurfaceのデバイスたちをつなげました。
Surfaceのデバイスも独特ですが、
デザインが好きなのでずっと使っていますね😊
スポンサーリンク
スポンサーリンク
SurfaceキーボードのBluetooth設定
まずはWindowsの設定画面の「システムとデバイス」を選択します。
Windows11になってからここしばらくはWindowsの設定もデザインが劇的に変化してますね😄
ここの「+」マークの「デバイスを追加」
で追加していきます。
SurfaceキーボードはBluetoothのマークが背面、というより側面に隠れてます。

このボタンを押すと、デバイスが検知されます。
この時はテンキーの左側でランプが点滅します。
そして、画面に数字が表示されるので、
テンキーで数字を叩きます。

この時はどこかに数字を入力するものではないので、
認証として数字を叩きます。
最後にEnterを押して完了です。
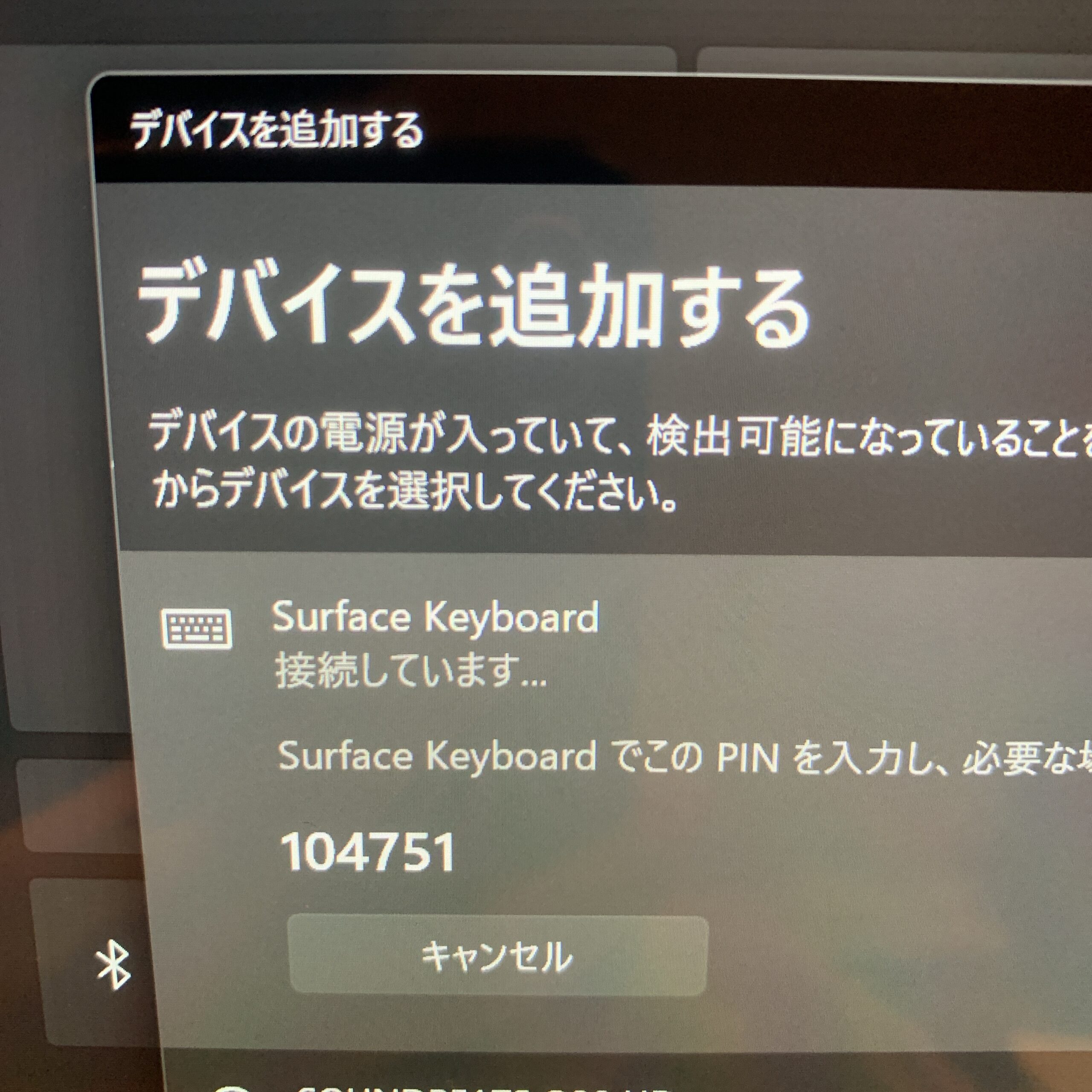
スポンサーリンク
SurfaceマウスのBluetooth設定
続いてマウスですが、
SurfaceのマウスはArc マウスというものを使っています。
アーチ状に曲がるやつになります。
これも背面にBluetoothのボタンがあります。
これを押してデバイス追加をします。
ただし、
これはマウスの電源は入っていないと動かない。
Surfaceのマウスはアーチ状に曲げた時が電源ONです。
なので、曲げた状態でBluetoothのボタンを押しましょう。
押しにくい、、
スポンサーリンク
SurfaceペンのBluetooth設定
Surfaceペンをbluetoothにつなげる設定は、
消しゴムの部分のボタンを長押しです。
そうすると、消しゴムボタンの下あたりが、
キーボードの時のようにLED点滅します。
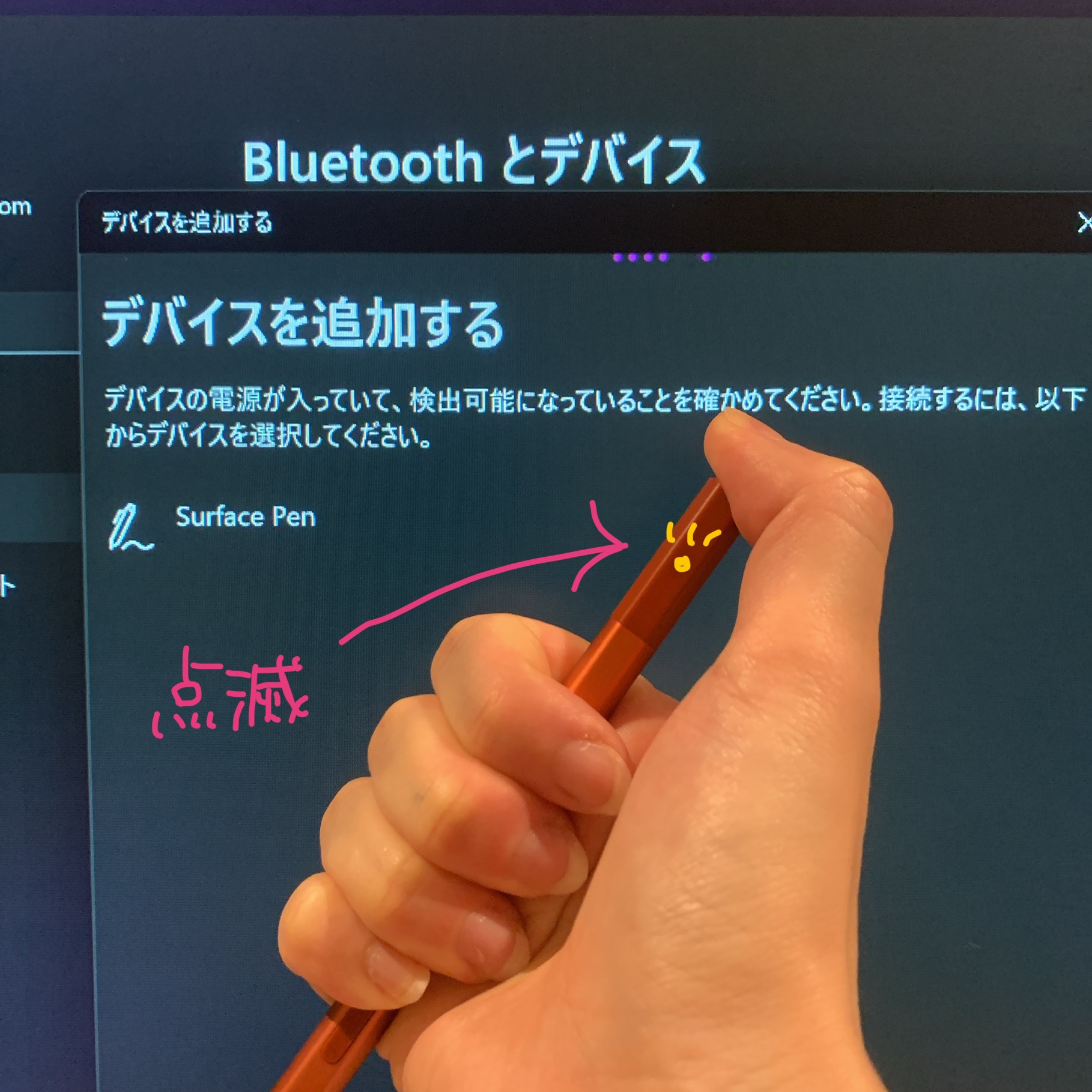
そうすると検出されるので、
PC側で追加してください。
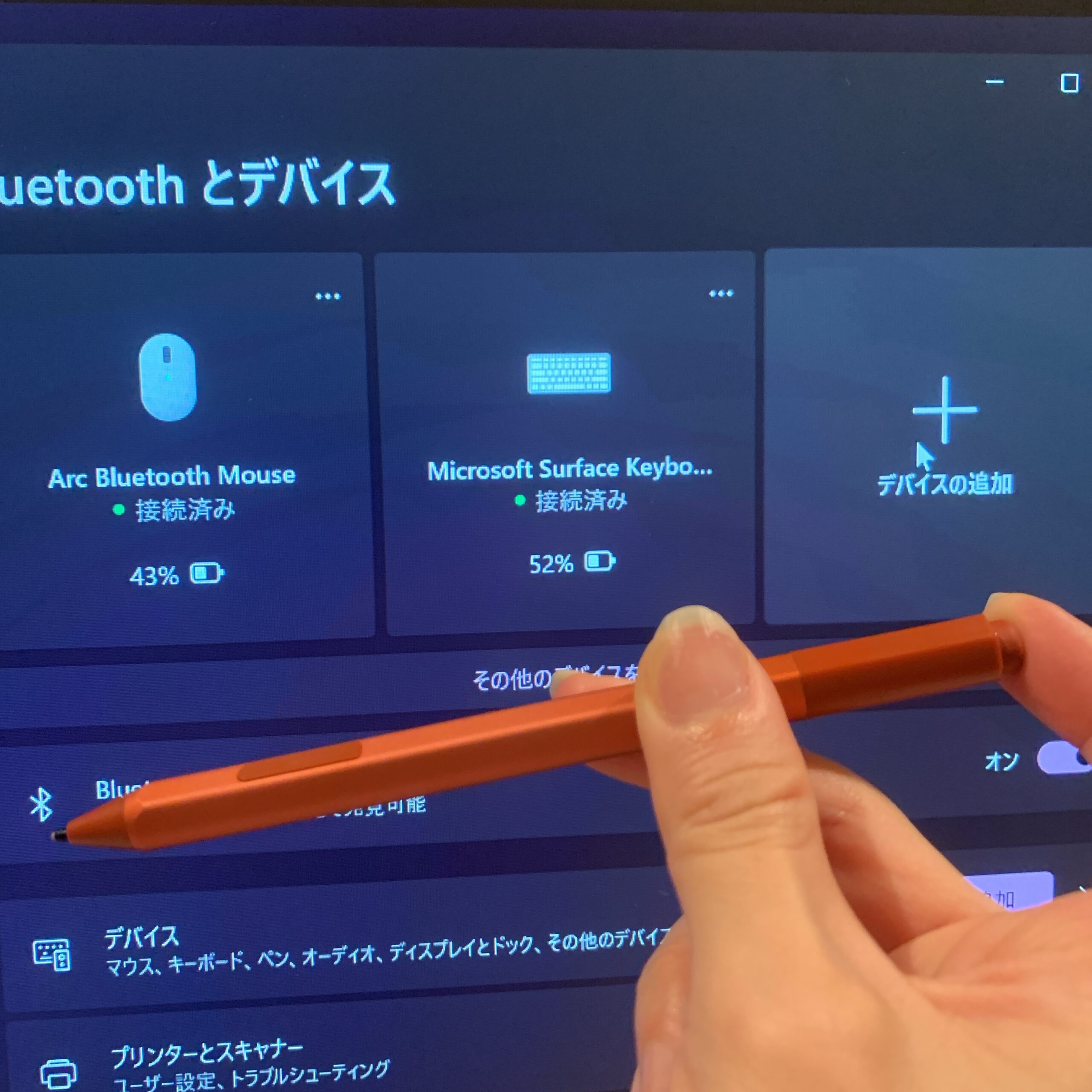
それだけでOK🙆🏼♀️
今回話したSurfaceデバイスは全て電池式です。
バッテリー残量がパーセンテージで表示されているのも私好みではあります🔋%
Surfaceペンのポイント
ポイントですが、Surfaceペンは
Bluetooth接続していなくても、
タブレットPCなどでは、ペン先を画面に長押しで当てると、
ペンとして検出はします。😳
しかし、これの場合は、ペンのボタンのカスタマイズができません。
Surfaceペンは消しゴムボタンをクリックして、別の操作ができます。
ですので、Bluetooth接続した方が良いですね!
スポンサーリンク
まとめ
いかが、でしたでしょうか?
これであなたもWindows PCへのBluetooth接続はバッチリです!
ご覧いただきありがとうございました。
スポンサーリンク
Alkamilian
最新記事 by Alkamilian (全て見る)
- Google Gemini Proのトライアルの解除方法 - 2025-07-28
- メルカリ転売の通報方法(ちいかわハッピーセット転売ヤーを通報) - 2025-07-19
- 掃除機の購入で苦戦したので使える掃除機をまとめる。 - 2025-05-03