
スポンサーリンク
変換とは
これまでお話しているAutodeskのSketchbookには「変換」というツールがあります。
これは何を変換するのか。
変換するものは、イラストなり写真なりのオブジェクトです。
変換機能でできることは複数あります。
歪み
微調整
左右反転
上下反転
反時計回転
時計回転
とオブジェクトに少し変化を加えることができるツールになっています。
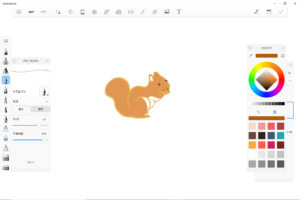
変換の使い方
では、その使い方をお話しましょう。
このリスのイラストを使っていきます。
こういうオブジェクトが一つあるとしましょう。
まず、変換ツールは、キャンバス上部のツールの→が4つ放射状に並んだマークです。
これをクリックすると、またその下にリボンが出てきます。

これどこかで見たことあるな・・・と思った人。
そう、テキストツールで同じものが出てきました。
これを知っていたらもうここの説明は要らないかもしれませんが、
知らない方のために、リスさんを例に下に記述していきます。
歪み
歪みは、オブジェクトそのものを歪ませたり伸ばしたりできる機能です。
歪みアイコンは一番左にあります。これを押すと、
リスさんの周りに点線と9つのボッチが現れます。
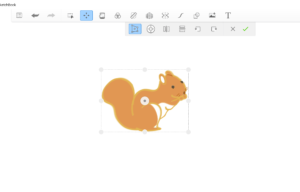
これのボッチをドラッグすると、それに合わせてオブジェクトが動きます。
わ!リスさんが動いた!
こんな感じになります。
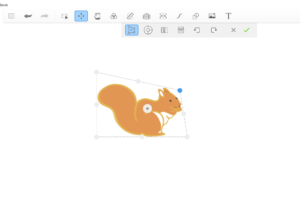
9つあるボッチのどれを動かしても、自在にオブジェクトが動きますので、お好きな状態に調整してください。
微調整
さて、先ほどの歪みの右にある微調整を使っていきます。
これはオブジェクトの位置を調整してくれます。
微調整アイコンをクリックすると、
丸いマークがオブジェクトの上か近くに出てくると思います。
この上下左右の矢印を押すと、ビット単位で移動していきます。
カチカチカチカチとクリック続けるのも良いですが、
一気に右側に行きたい時などは、
矢印を長押ししてドラッグすることもできます。
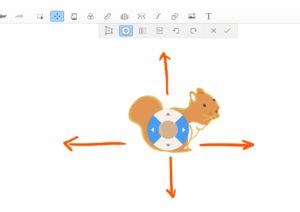
反転
次に、反転機能ですが、これは分かると思いますが、
オブジェクトのリスさんを左右、上下に反転できる機能です。
先ほどの微調整ツールの右にあります。
左右反転、上下反転が並んでいます。
これをクリックするだけで一瞬で変わります。
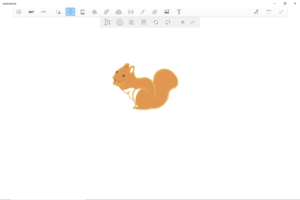
簡単ですね。
時計回り
反転ツールの右に行きますと、
反時計回り、時計回りのツールがあります。
これらはオブジェクトを回転させます。
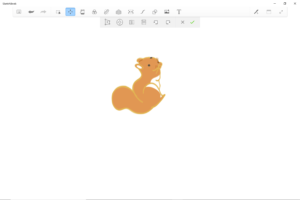
ちなみに45°ずつ動きます。
30°くらいに傾けたいんだけど・・・
という要望があっても、そうした応用はこのツールではできません。
しかし、オブジェクトの動かし方はまだいろいろとあるので、諦めないで行きましょう。
ご存じとは思いますが、
これらの変換機能で調整し終わったら、
一番右の✔チェックマークをクリックするかEnterを押すかしましょう。
そうでないと、調整したものが確定されません。
お忘れなく。
スポンサーリンク
変換のおまけ機能
変換機能の説明は終わったのですが、
もう一つ紹介したい機能があります。
お使いのパソコンがタブレット形式の場合に限ります。
1番初めに変換ツールをクリックした時、
歪みアイコンなどを触る前に、
オブジェクトの上で2本指を使い、オブジェクトの大きさや傾きなどを調整できます。

これなら時計回りなどの機能はいらないんじゃ・・
とも言える。
タブレットの利点ですね。
注意点
注意点が1つあります。
今回の例は、リスさんのオブジェクト1つでしたが、
複数イラスト描いて、オブジェクトが複数になっていることも多いでしょう。
そうすると、レイアーが関係してきます。
複数の絵を描いた時、
それぞれが別々のレイアー上に分かれている時は、
変換したいオブジェクトの描かれたレイアーを選択する必要があります。
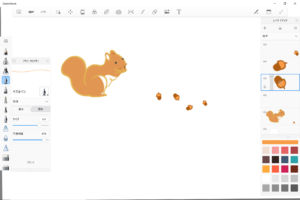
また、逆に、1つのレイアー上に複数のイラストを描いている時は、
変換ツールを押すと、すべてが選択されてしまいます。
「リスさんだけ動かしたいんだけど、どんぐりも選択される・・」
どうにかリスさんだけを動かしたい時、
その時はあれを使いましょう。
「選択ツール」!!
ラッソなどでオブジェクトを選択し、
変換ツールをクリックすると、
リスさんだけ選択できます!
ちょっと長くなりました。
以上が変換ツールの使い方でした。
以前にお話したテキストツールの知識も活かせる回になりました。
タブレットでは結構、自由な使い方ができるので、好きなんですよね。
とにかく最後の説明が長すぎました。汗
ご覧いただきありがとうございました。
スポンサーリンク
Alkamilian
最新記事 by Alkamilian (全て見る)
- Google Gemini Proのトライアルの解除方法 - 2025-07-28
- メルカリ転売の通報方法(ちいかわハッピーセット転売ヤーを通報) - 2025-07-19
- 掃除機の購入で苦戦したので使える掃除機をまとめる。 - 2025-05-03