PCのWi-Fiが調子悪い時
Windows PCのWi-Fiの調子が悪い時があります。
どういう状況かというと、PCのデスクトップ右下の扇型のWi-Fiマークが出てこない時です。
いつも扇型のWi-Fiマークの電波が1つだけになったり、そのまま地球儀マーク🌏🌐になった場合は、
無線ネットワークにつながらなくなったという状況です。
何が問題かというと、インターネットにつながらない!ことが問題です(そのまま)
そんな時は地球儀マークをクリックし、Wi-Fiのボタンのオンオフを繰り返しても恐らく直りません。😭
1つ対処法としては、有線LANケーブルを使うことです。
これならば、物理的に(Wi-Fi)ルーターとPCを線でつなぐので、必然的にインターネット接続ができます。
そうではなく、無線でケーブルレスで過ごすのが良いと普通は考えます。
それが次の対応です。
スポンサーリンク
ネットワークアダプターの更新手順
ネットワークアダプターは何か。
簡単に言うと、PCがインターネットにつながるために必要なPCの中の設定。です。
これに異常があるのでつながらないと考えた場合の対処です。
Windowsボタンをクリックするか、デスクトップの下にある田んぼのマークをマウスでクリックします。
「デバイスマネージャー」を検索します。
「ネットワークアダプター」という項目があるので、そちらを開きます。
その中に「Intel(R)Wi-Fi~」の文字があると思います。
こちらは一般的にドライバーと言われ、Windows 10やWindows 11などOSのバージョンによって名前が異なる可能性があります。
こちらを右クリックし、「ドライバーの更新」をクリックします。
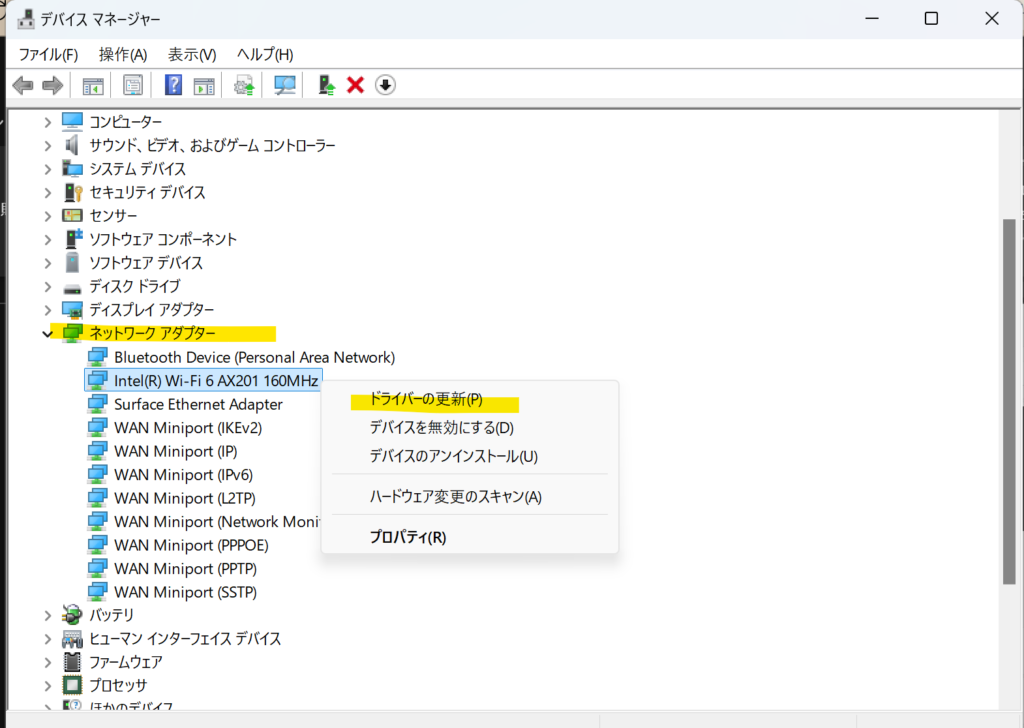
以上です。
この対応で直ることがあります。
一方で、直らないこともあります。😇
その場合は次です。
スポンサーリンク
スポンサーリンク
ネットワークアダプターのアンインストール手順
先ほどのネットワークアダプターの更新で改善がなかった場合は、アンインストールも試しましょう。
ネットワークアダプターの更新とアンインストールと何が違うのか。
更新は、既にあるシステムを新しくリフレッシュする。
アンインストールは、既にあるシステムを一度削除する。
という違いがあります。
ここで疑問が出てきます。
アンインストールしたら、Wi-Fiが二度と使えなくなるんじゃないか。。😭😥
大丈夫です。最近のPCはそこらへんはちゃんとしています。
ただし、すでに登録しているWi-Fiの情報は全部消える操作になるので、どのWi-Fiに接続していたかは事前にご確認ください。
アンインストールの手順としては、先ほどの手順とほぼ同じです。
最後が、「ドライバーの更新」ではなく、「デバイスのアンインストール」を選択します。
そうすると、「Wi-Fi~」のシステムドライバーが消えます。
PCをまた再起動してください。
再起動時に自動的にPCが新しいドライバーを更新する動きをしますのでこれまで同様のPCとして使えます。
以上です。
スポンサーリンク
スポンサーリンク
まとめ
前回の記事でWi-Fiがつながらない問題の話もあるので、参考にしていただければ幸いです。
Wi-Fiが接続できないと非常に困りますね。
ご覧いただきありがとうございました。
スポンサーリンク
Alkamilian
最新記事 by Alkamilian (全て見る)
- Google Gemini Proのトライアルの解除方法 - 2025-07-28
- メルカリ転売の通報方法(ちいかわハッピーセット転売ヤーを通報) - 2025-07-19
- 掃除機の購入で苦戦したので使える掃除機をまとめる。 - 2025-05-03