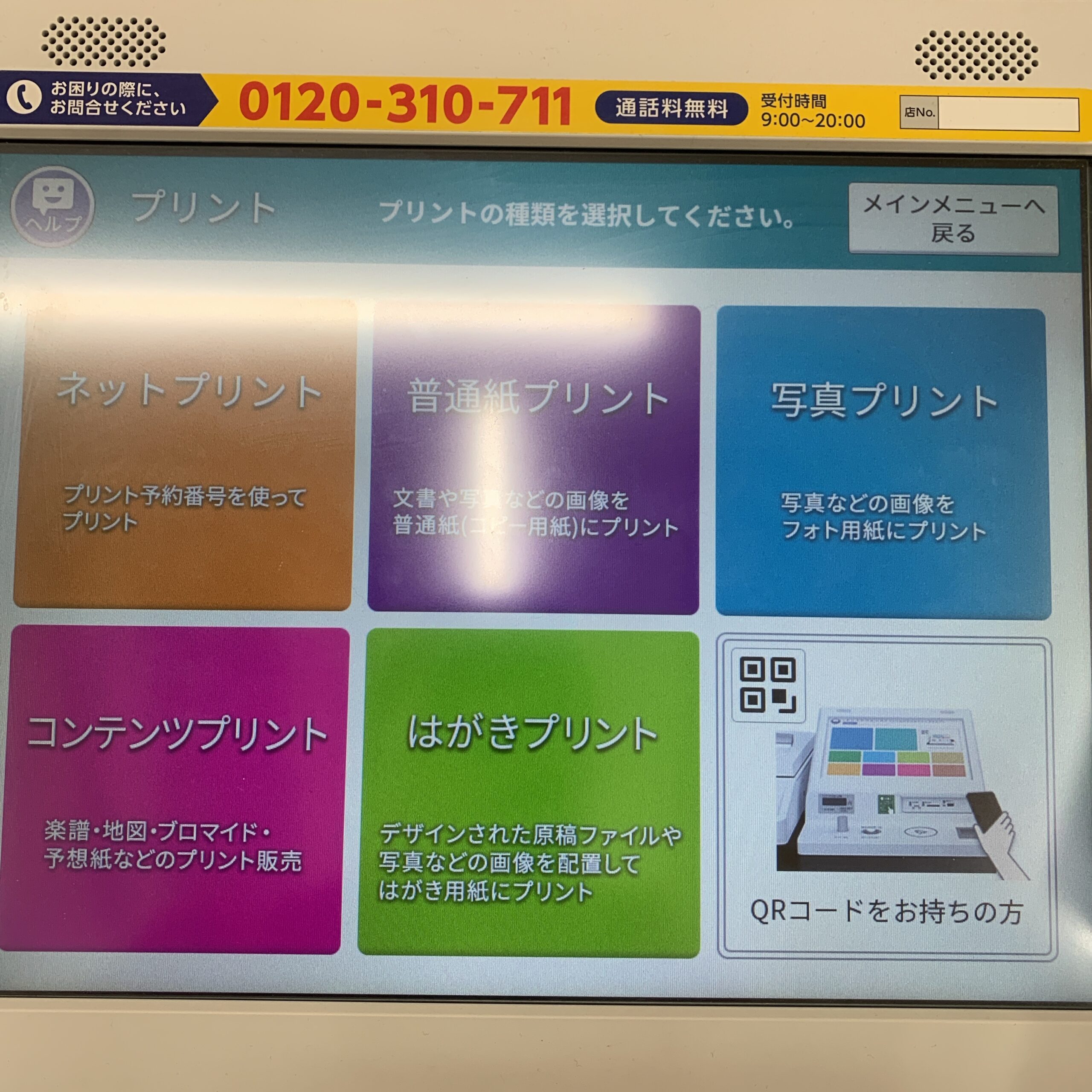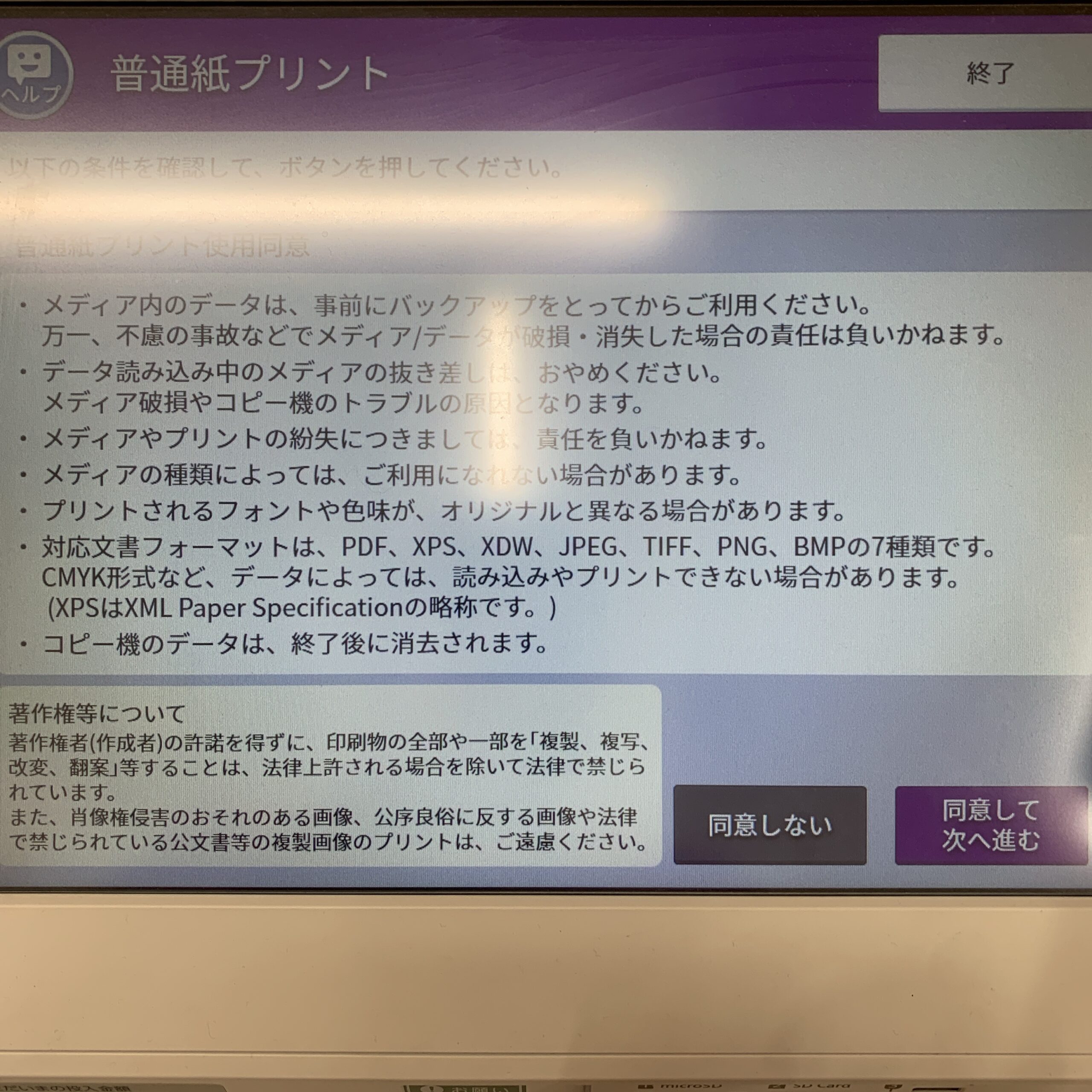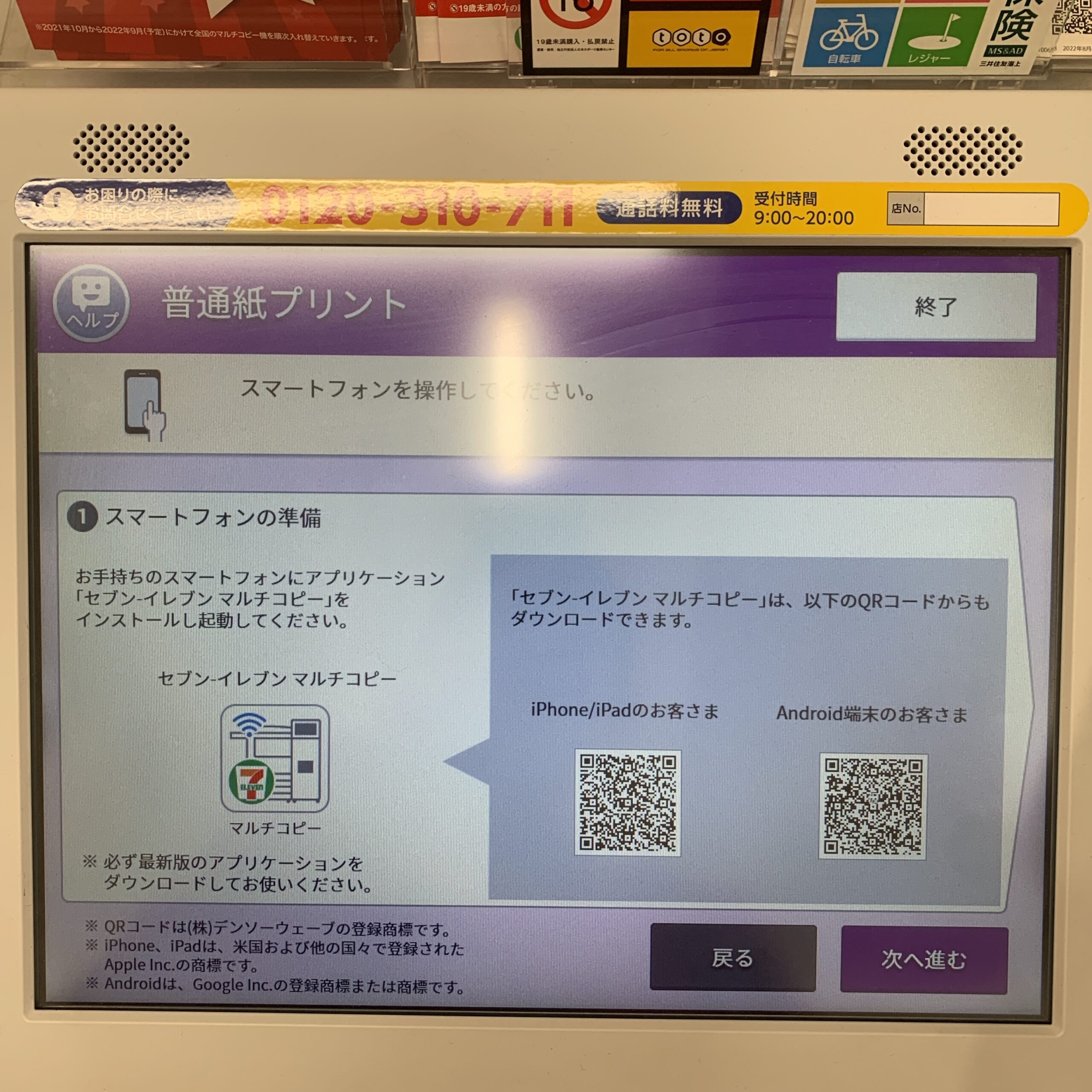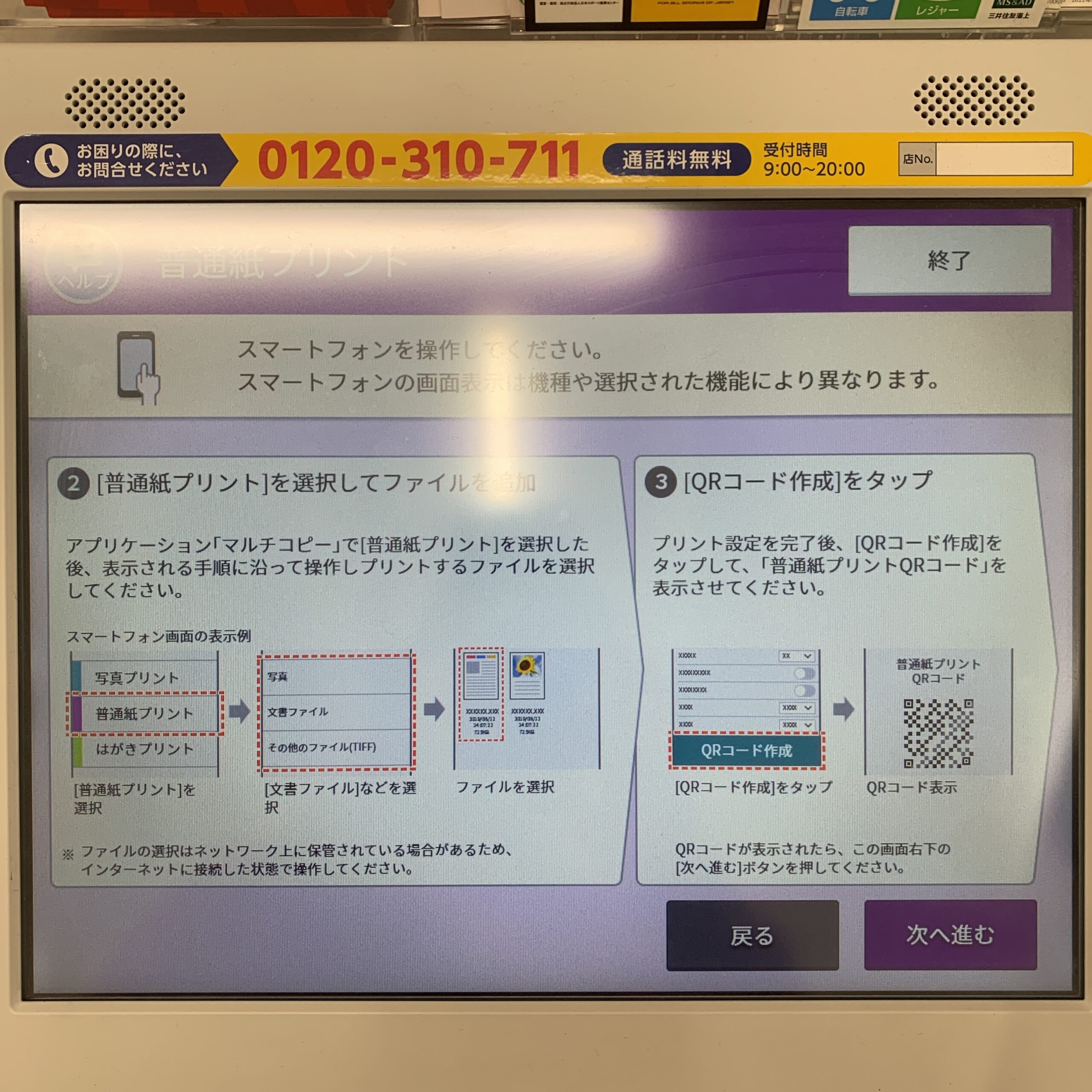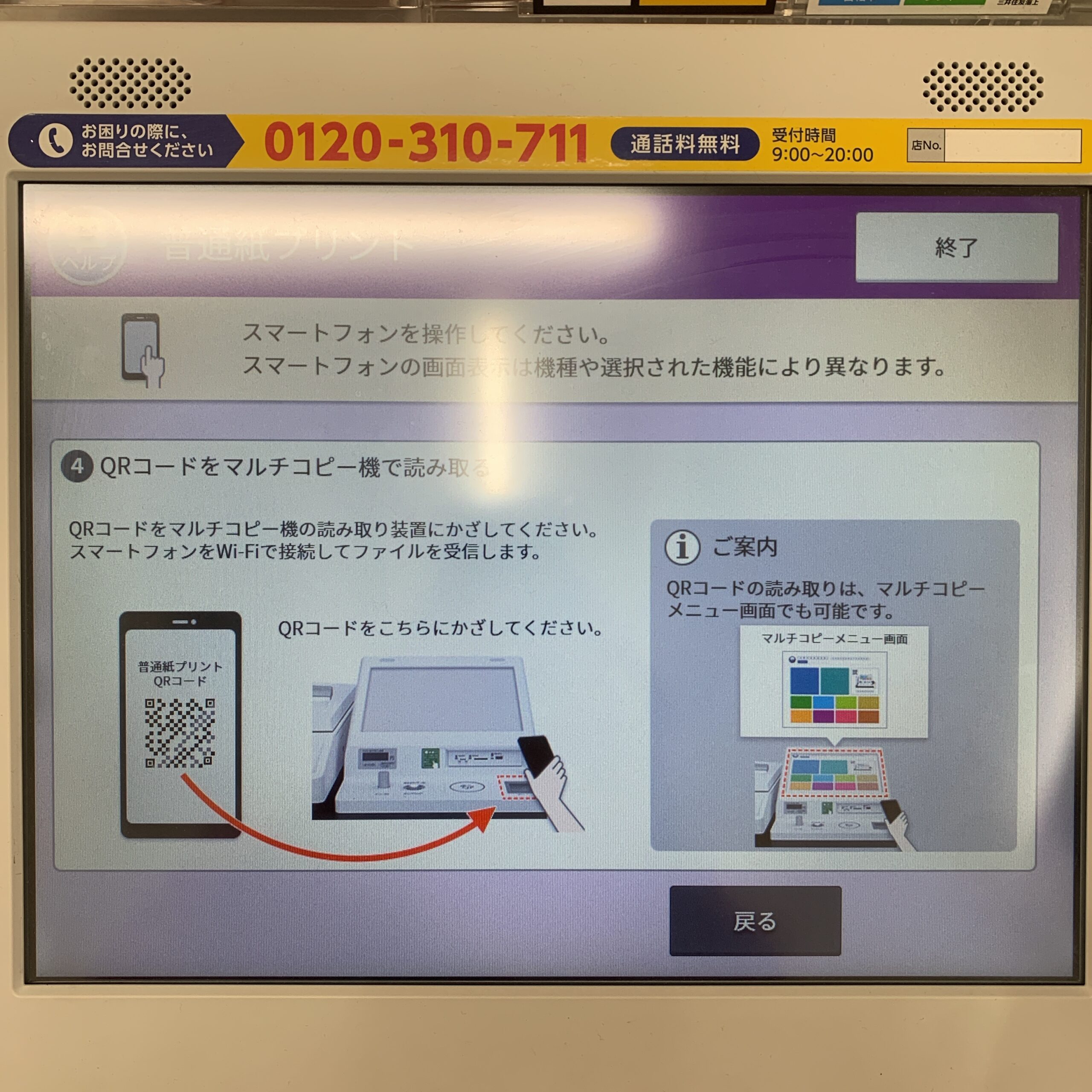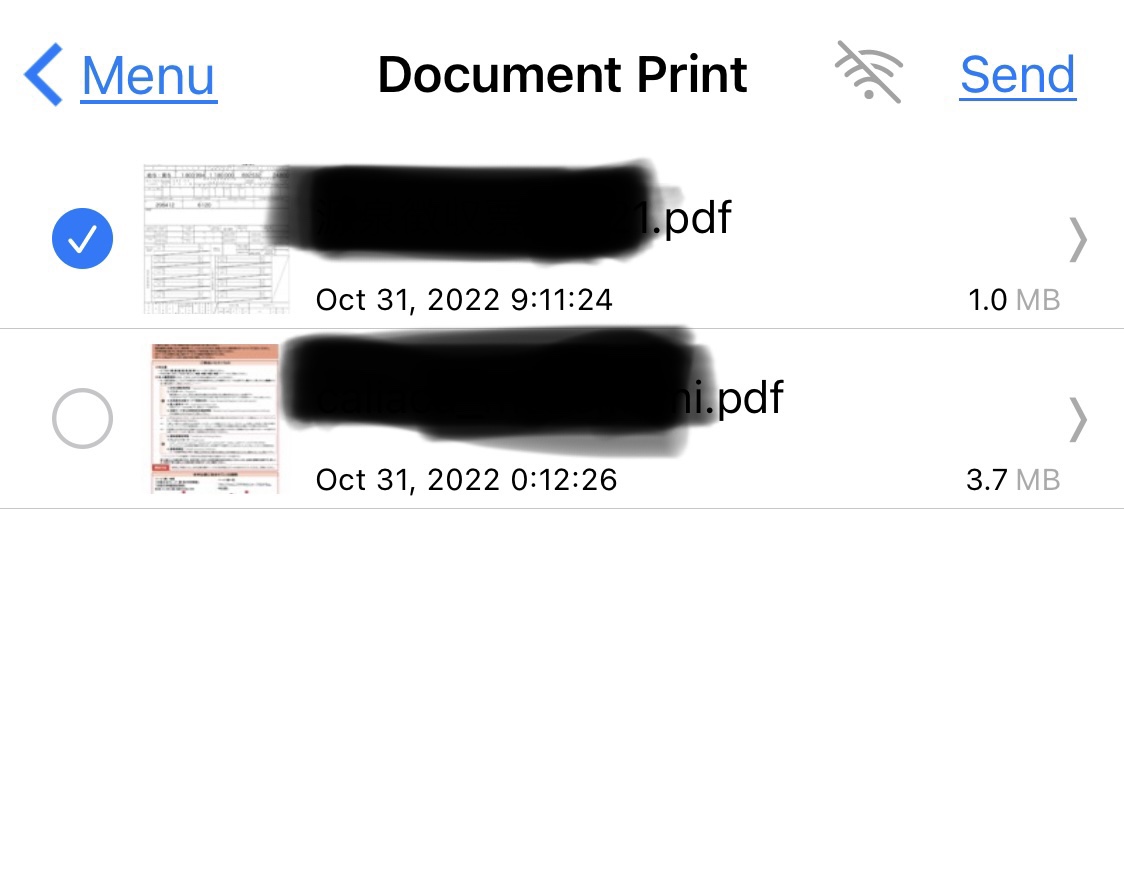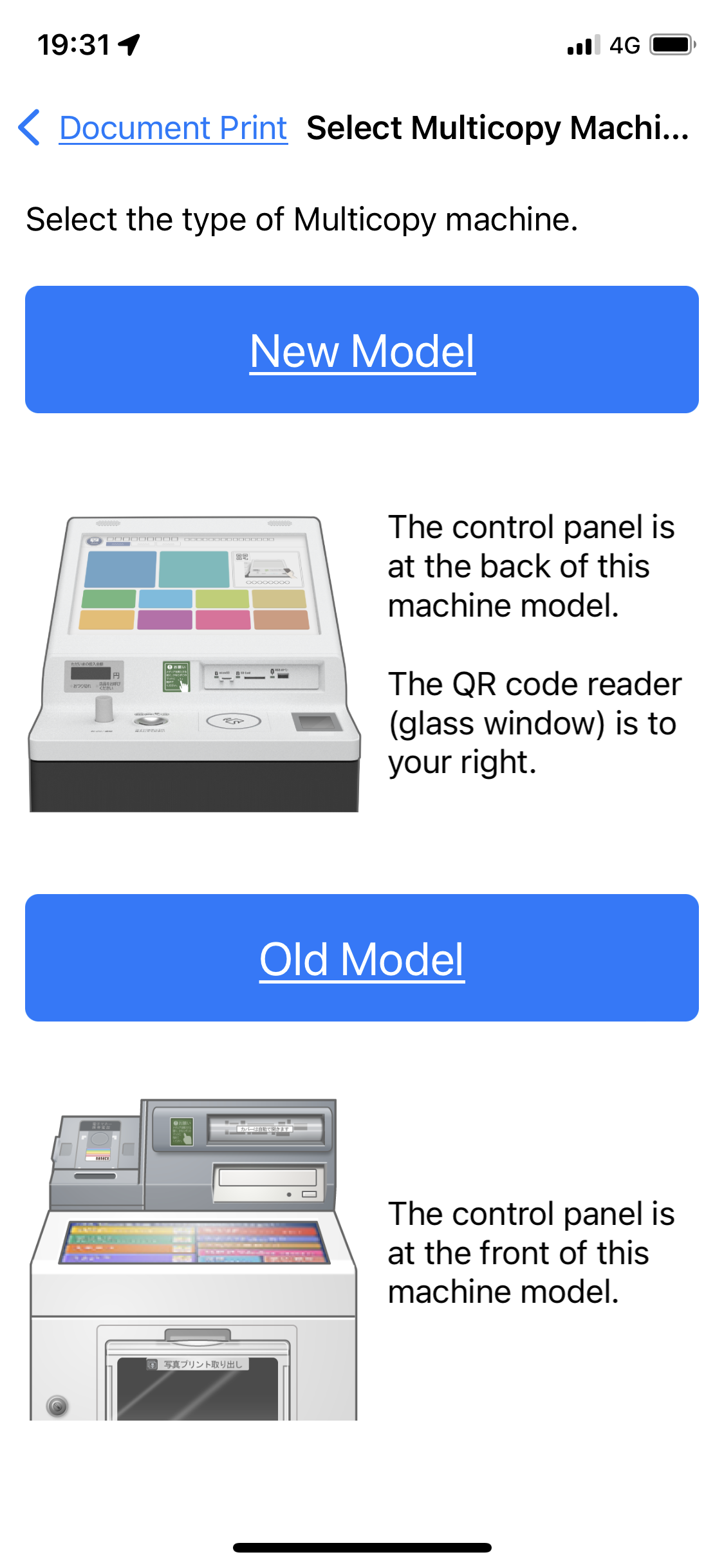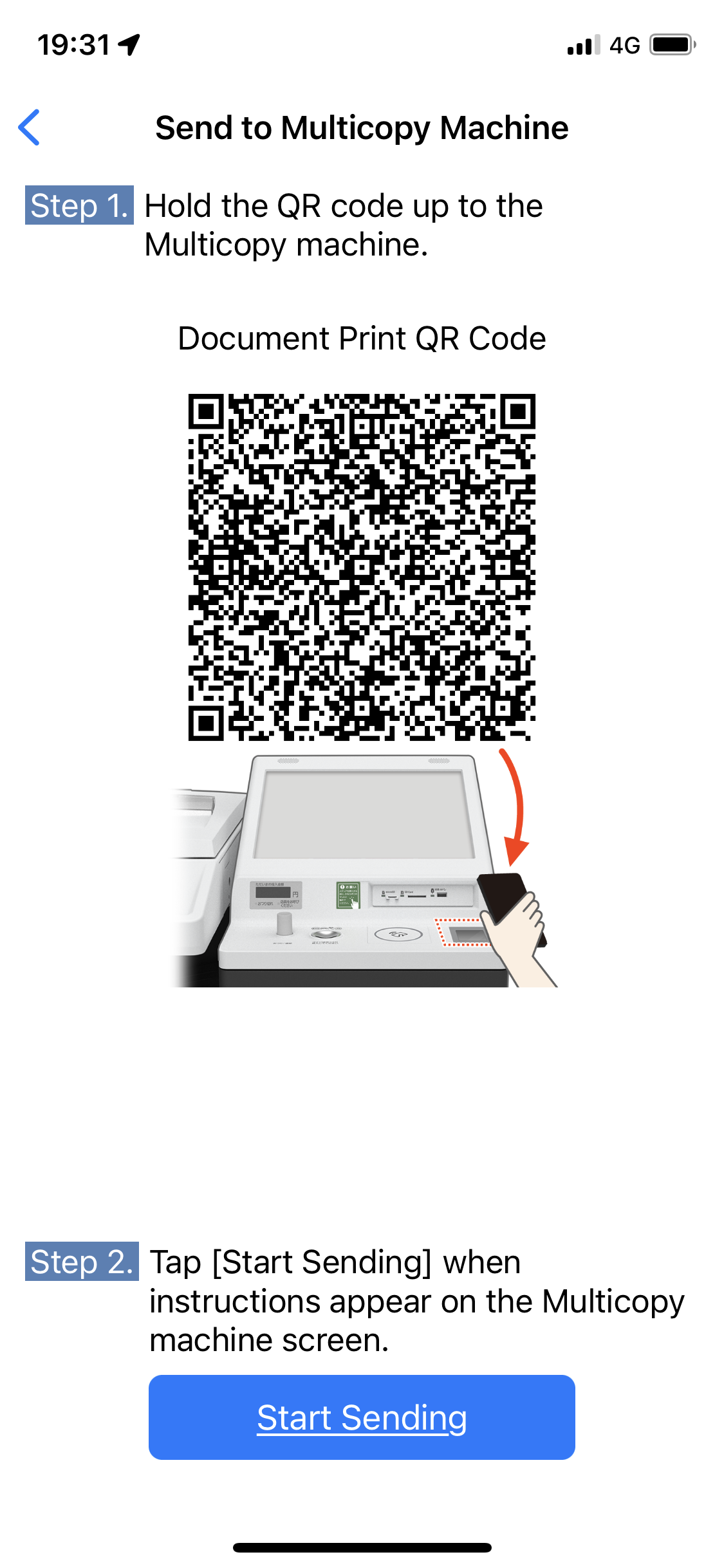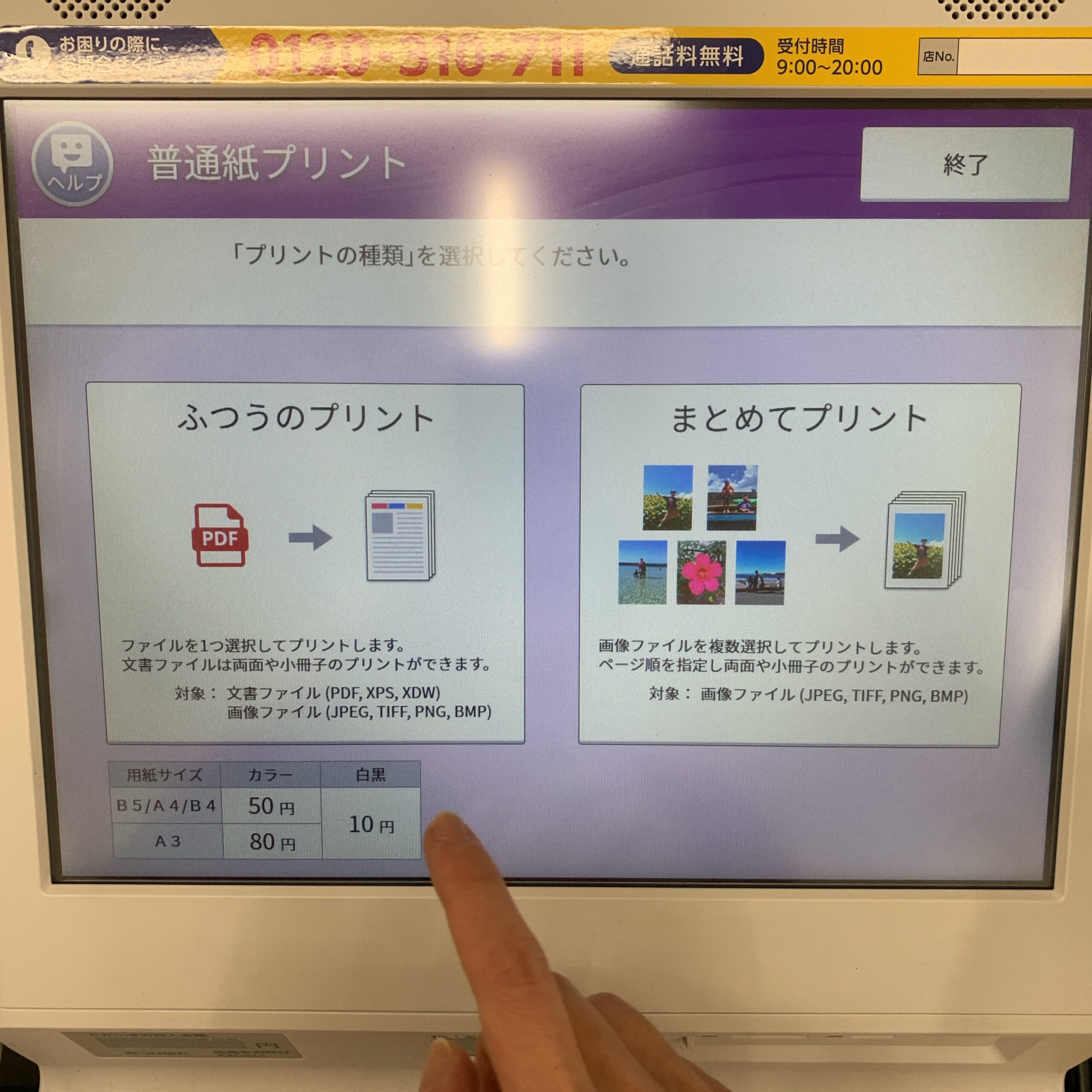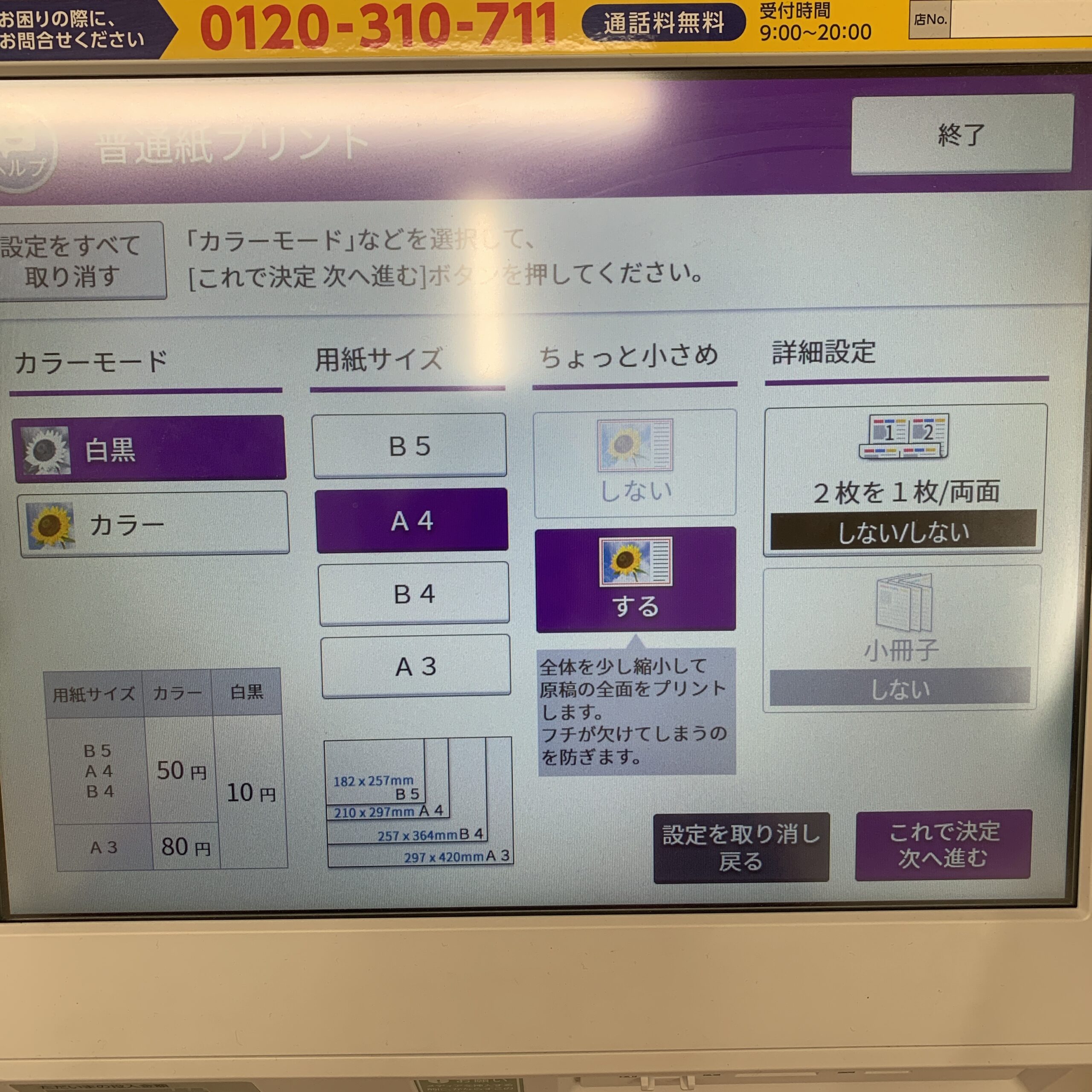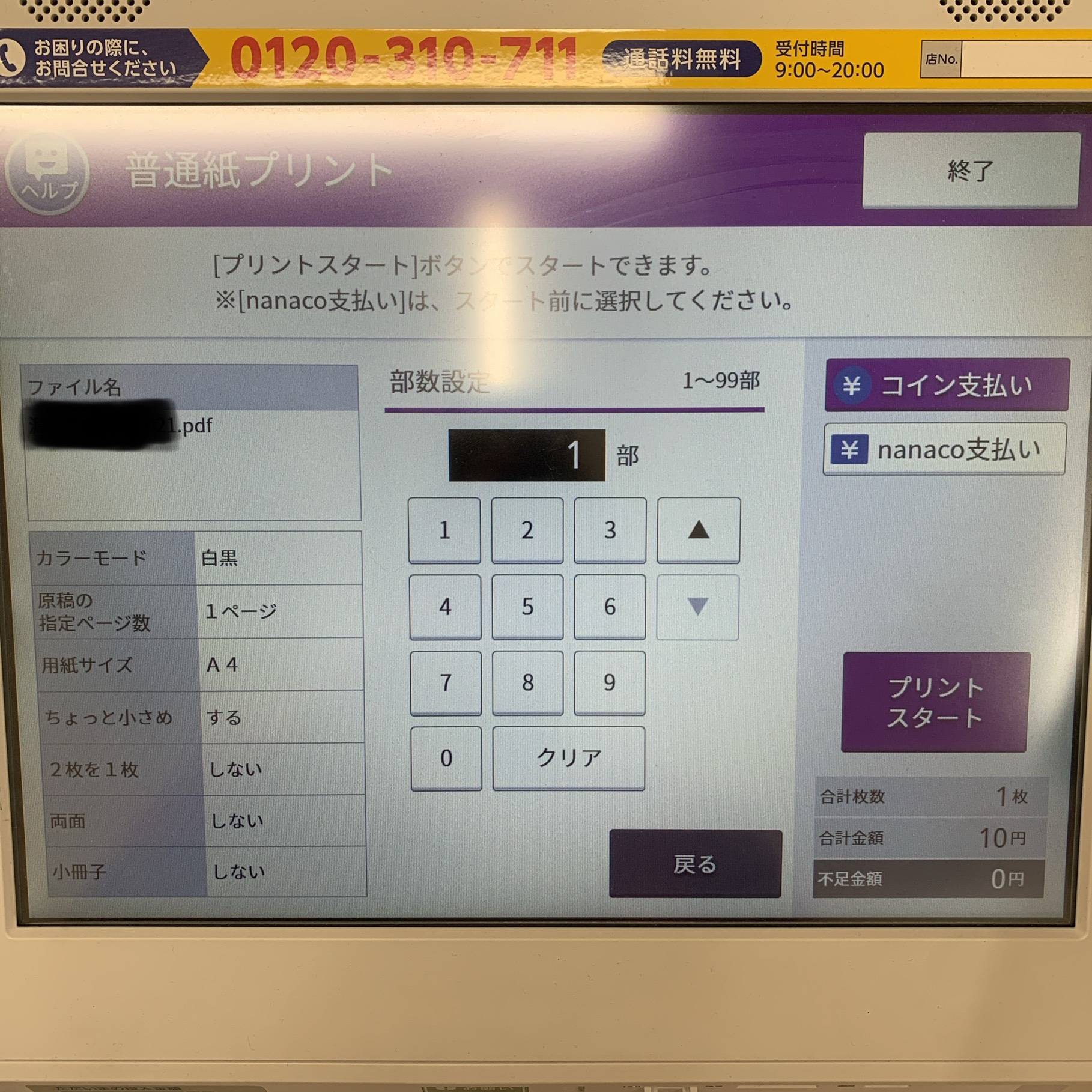2022年11月現在、近所のセブンイレブンのコピー機が新型に移行してきているので、その使い方についてまとめます。
セブンのコピー機の種類
セブンイレブンのコピー機に種類なんてあるの?
と思われるかもしれません。
セブンイレブンのコピー機は旧型、新型があります。(2022年時点)
これまでの旧型も使っていましたが、問題がありました。
スマホからのデータコピーのWi-Fi接続が遅すぎる。😇
低速になったスマホ並みの遅さで、印刷までたどり着かないことも多々ありました。
改良してくれたようです。
見た目で違いが分かります。違いはこの後の記事中に写真があるので参考にしてください。
スマホからのドキュメントの事前設定
私がよく使う場面は、PCでドキュメントを作成したり、Webから取ってきた資料を紙に印刷したい時です。
SDカード、USBなどに入れてコピー機に差すこともできますが、
データ媒体を持ち歩きたくないので、スマホでピッとできる方法を選びました。
コンビニに行く前に準備が必要です。それは、
専用アプリのインストール
印プリントアウトするドキュメント(や写真)の用意
セブンイレブンのアプリは、マルチコピーのアプリをダウンロードします。
その後、スマホでプリントアウトするドキュメント(画像)を見れるようにする。
もし、PCから作成したドキュメントであれば、クラウド共有などでスマホでも見れる状況を意味します。
スマホで任意のドキュメントを開いた状態で、上矢印マークをタップします。
ブラウザでも他のツールでも同様のマークや共有などの設定から次の画像が出るはずです。
ここではiPhoneを前提の画像になるのであしからずです。
そこで、セブンイレブンのアプリを選択するのですが、表示されない場合は、一番右の・・・をタップすると一覧が出てくるのでそこからアプリを選択します。
そうすると、マルチコピーのアプリにドキュメントが保管されます。
ここでQRコードを作成すればよいですが、コンビニに行くまでにセッションが切れると思うので、
プリントアウト直前で行いましょう。
スポンサーリンク
コピー機の使い方(画像)
コンビニに行って、QRコードをかざす部分(手前右側にあるガラス部分)がないコピー機だった場合、それは旧型になります。
1番目からトラップですが、
セブンイレブンのマルチコピーで印刷する場合は、
この画面「コピー」ではなく、「プリント」を選びます。
ただ今気づきましたが、右上に「QRコードをお持ちの方」があるのでそれを選択の方が楽な気がしてきました。😇
とりあえず下記は、
「プリント」を選んだ場合のやり方になるので、参考にしてください。
ここもトラップですが、
ネットからプリントアウトしようとしているので左上の「ネットプリント」かと思いますが、
その隣の「普通紙プリント」を選択します。
ここでもありますが、「QRコードをお持ちの方」の文字が見えるので、そちらの方が楽かもしれません😇😇
同意書に同意します。
スマートフォンを選びます。
言われたとおりに進みますが、ここでアプリを開きます。
プリントアウトするドキュメントを選択し、右上の送信(send)をタップします。
New Modelを選択します。
QRコードをかざしピッと鳴ったら、
スマホ画面の「Start Sending(送信開始)」をタップします(✨忘れないように)
ふつうのプリントを選びます。
複数ドキュメントがあればまとめてプリントを選びます。
まとめ
自宅にコピー機があることも減っていると思うので、
気軽に使えるコンビニのコピー機はなにかと便利です。
誰かの参考になれば幸いです。
ご覧いただきありがとうございました。
スポンサーリンク
Alkamilian
最新記事 by Alkamilian (全て見る)
- Google Gemini Proのトライアルの解除方法 - 2025-07-28
- メルカリ転売の通報方法(ちいかわハッピーセット転売ヤーを通報) - 2025-07-19
- 掃除機の購入で苦戦したので使える掃除機をまとめる。 - 2025-05-03